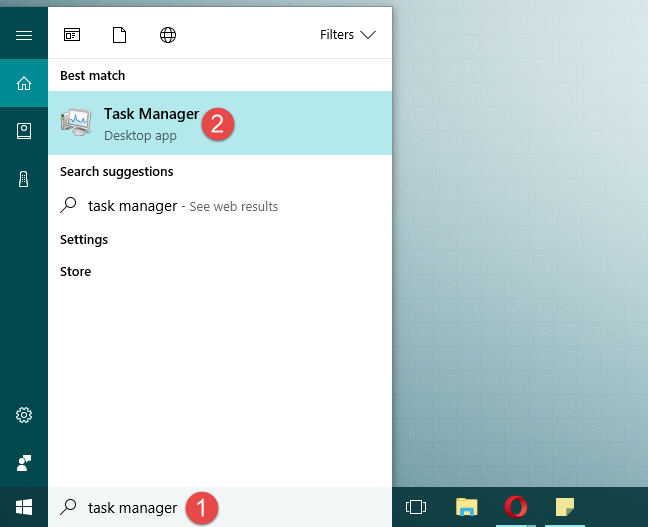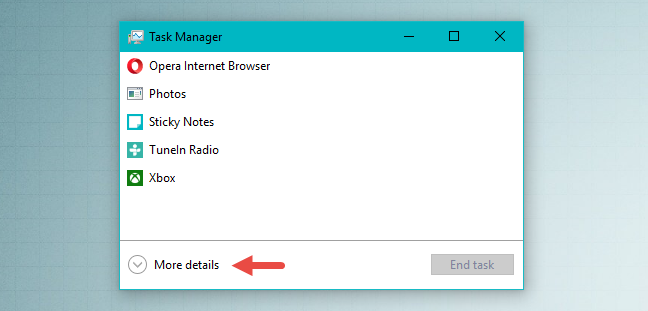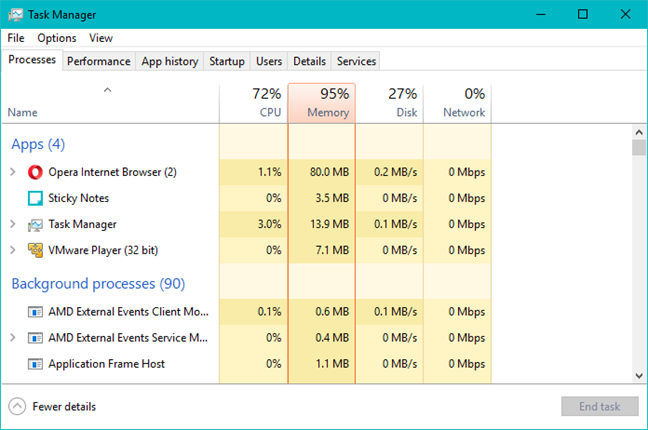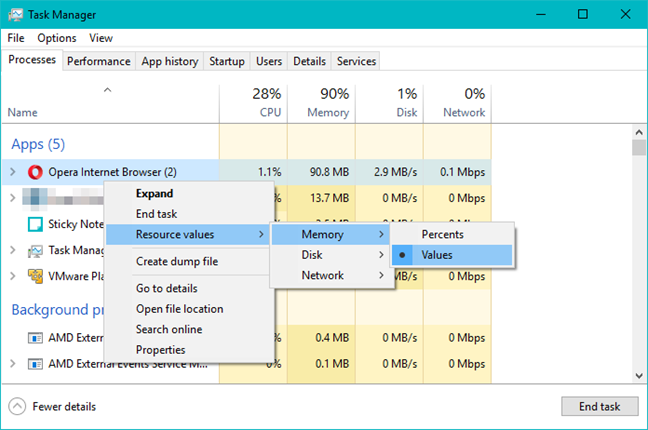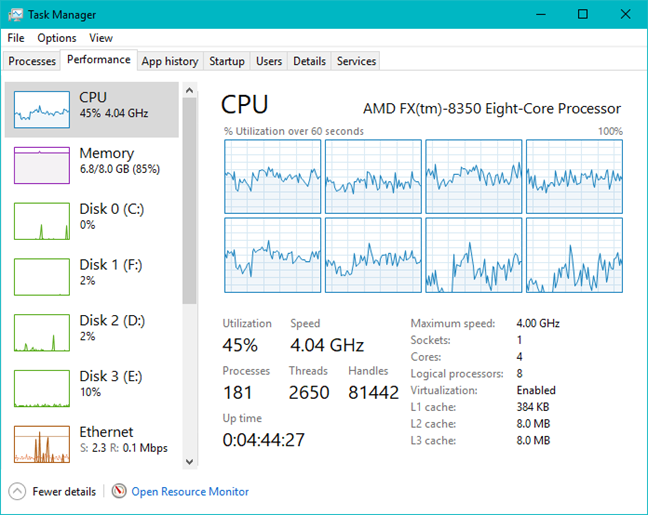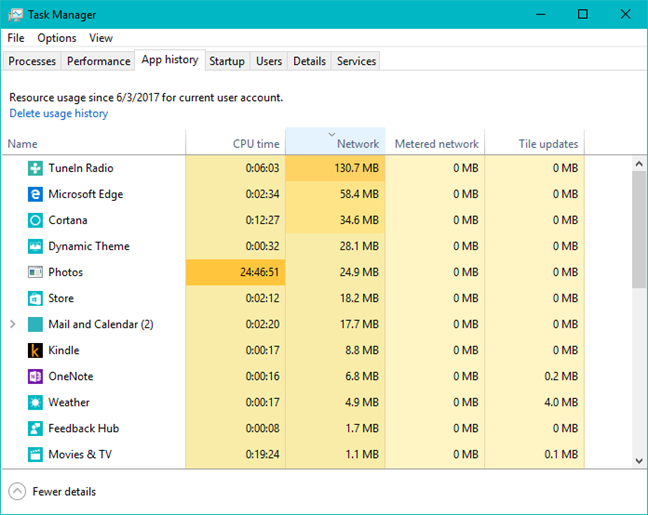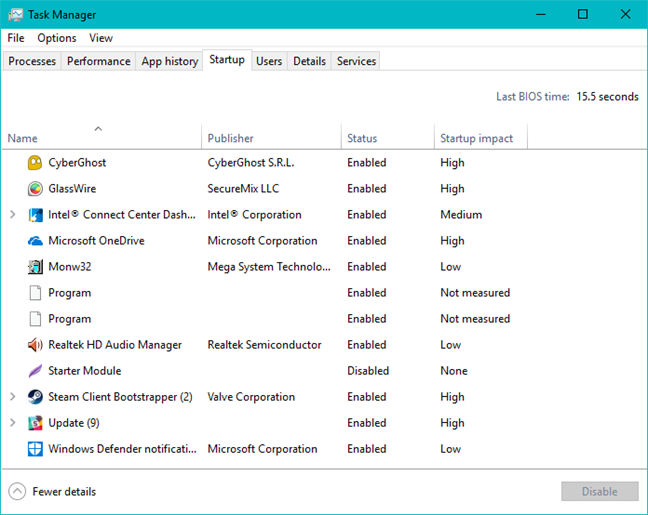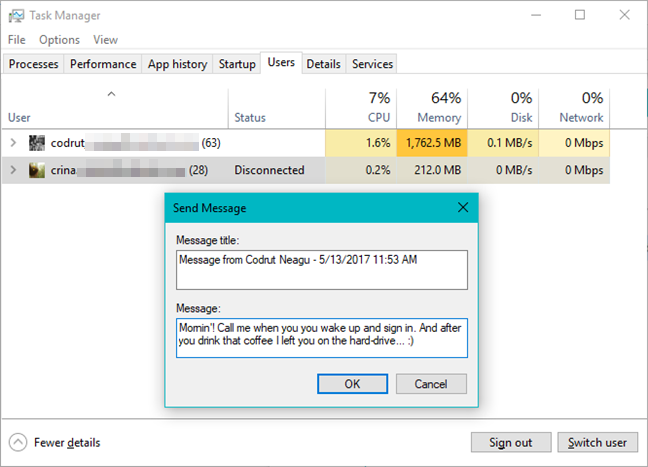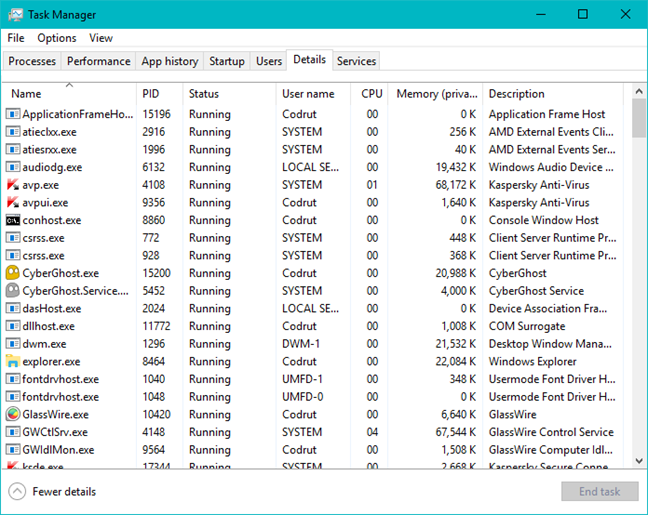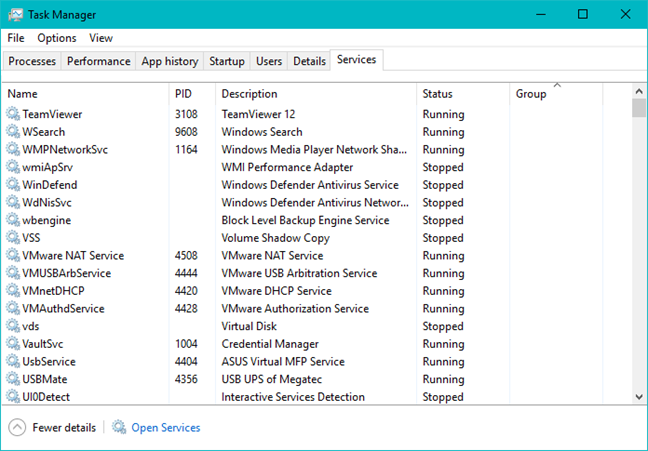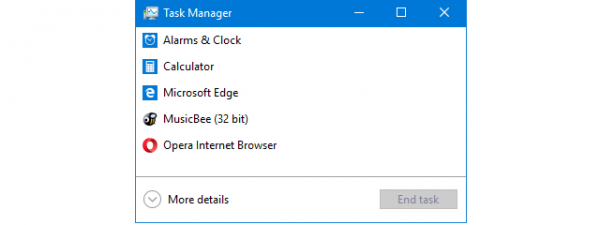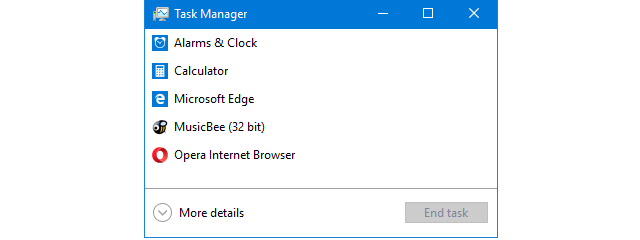
The Task Manager has always been one of the most useful tools in Windows, but it has also been one of the most boring ones. Fortunately, that was a thing of the past, as the new Task Manager from Windows 8.1 and Windows 10 went through a major overhaul. Now it looks better, it received new features and it is more useful than ever before. If you want to know what's new and why you should use it more often, read this article and find out:
1. It is easy to launch, both on the desktop and on the tablet
Finding your way to the Task Manager has never been easier. All of the old methods still work including right-clicking the taskbar on your desktop and choosing Task Manager, hitting "Ctrl + Shift + Esc" and "Ctrl + Alt + Del." Moreover, both Windows 10 and Windows 8, add even more ways to open it. You can use the WinX power user menu in Windows 10 or search for Task Manager in the Start Menu or the Start screen (from Windows 8.1). With so many options, you are sure to find one that works for you and your device of choice.
For a complete list of the many ways to launch this tool, read this article: 10 Ways to start the Task Manager in Windows 10 and Windows 8.1.
2. The "Compact View" allows you to switch between applications without effort
The first time you see the Compact View from the Task Manager it is likely that you will not be impressed. After all, it is just a small square that lists your running apps. No details, no info, just a list of names. While that may not be a technician's idea of value, to a tablet user with a good mix of apps open, it provides an easy way to select any app and switch to it immediately. The details are all still there; you just have to click or tap "More details" to see them.
For more information on how to use of this Compact View, read the following article: 9 things you can do from the Task Manager's compact view.
3. The new "Processes" tab adds a ton of useful information
We know what long-time Windows users are thinking: "The Processes tab has been around forever. What's so great about it?". While a tab with the same name has indeed been around for as long as you can remember, the Processes tab in Windows 8.1 and Windows 10 is not the same as the old version. Gone are the myriad data columns and tiny digits, this tab is much more dynamic and readable and provides information the old tab did not include. You now have color maps that show you at a glance what processes are hogging resources. You also get a tree view which shows which processes are parents to which child processes and a much better layout that makes it easier to determine how your resources are holding up. All of the old details are still around; they just moved to a new tab.
To learn more about the Processes tab from the Task Manager, read this article: View running processes with the Task Manager and kill those that hog resources.
4. You can customize tabs to decide what data is shown and how it is displayed
The Task Manager from Windows 10 and Windows 8.1 gives you control over the various tabs available, to ensure you get everything you need and nothing you do not want to see. You can select various columns to include alternate data points, change units of measurement for certain columns and even change how often the Task Manager updates the displayed data, to find the right balance between performance and data accuracy.
For more info about customizing the Task Manager's tabs, please read this article: Change the data shown by Processes tab in the Windows 8 Task Manager.
5. The "Performance" tab offers useful graphs to monitor system resource usage
The old Task Managers from Windows 7 and previous Windows versions, had a couple of static graphs to show you the processor and the memory usage, but they lacked detail and customization was non-existent. Windows 8.1 and Windows 10 have changed that with the new Performance tab. You now have access to graphs that cover CPU, Memory, Network and Disk usage, along with a ton of data that is displayed for each.
You can even shrink the Task Manager to display only the graph you need so that you can monitor a resource in real-time without sacrificing too much screen real estate.
To see more of what the Performance tab has to offer, check this article: How to monitor system resources in Windows, using the Task Manager.
6. The Task Manager helps you keep on top of the universal Windows apps
The universal apps from Windows 8.1 and Windows 10, are exciting, but they can get you into trouble if you are not careful. If you spend much time on a Windows 10 or Windows 8.1 mobile device such as a tablet, 2-in-1 or smartphone, you can easily waste your data allotment streaming movies from Netflix or drain your battery with games. Luckily, the App history tab gives you all the information you need to keep track of which apps use what resources. Check it often to figure out which apps to go easy on.
To see more of the features offered by the App History tab, read this article: Learn which Windows apps use the most resources using the Task Manager.
7. You can monitor startup applications using the Task Manager
Perhaps the greatest of the new features offered by the Task Manager from Windows 10 and Windows 8.1 is the ability to monitor your list of startup programs. The Startup tab shows a list of all the applications that are set to run when your device boots and gives you an idea of how much each of them affects your startup time. If you find an app that increases the boot time too much, and it is an app that you do not need, you can easily disable it to keep it from running automatically.
To learn more about managing your startups with the Task Manager, read this article: Evaluate and manage startup applications in Windows, using the Task Manager.
8. You can monitor all signed in user accounts using the "Users" tab
Having too many accounts signed in on one computer can waste resources and lead to poor performance. If you want to see for yourself, take a look at the Users tab of the Task Manager. This useful tab lets you see which users are left signed in and which applications are currently running in their session. You can see how much of your resources are eaten up by offline users, log them out or send them a message right from the Task Manager.
For a full rundown of the features offered on the Users tab, check out this article: How to manage signed-in user accounts with the Task Manager in Windows.
9. The "Details" tab offers more information than you could ever need
Power users are likely well acquainted with the huge amount of data formerly available in the Processes tab of the Task Manager in older versions of Windows, such as Windows 7 or Windows Vista. Such users may be a bit disappointed or even annoyed when they head to the new Processes tab and find that all the detailed data points are missing. If you are one of these users, don't worry, all of the data you are missing and a whole lot more is waiting for you in the Details tab. Take a look at the list of available columns for this tab, and you will find nearly 40 data points you can add or drop for a hyper-detailed real-time view of what your processes are doing. On top of that, you can now link certain apps to specific cores of your processor, change the running priority of your processes and kill processes one by one or a whole tree at a time.
For more details about the Details tab, read this article: How to view and manage the running processes with the Task Manager from Windows.
10. Quickly view and manage services without having to open the Control Panel
Want to know what services are running on your system? Want to enable or disable a service to save on system resource usage? You will need to head to the Control Panel or Computer Management Console, right? Not anymore!
The Task Manager from Windows 10 and Windows 8.1 has an entire tab devoted to simple service management. If you want to get into more detailed management, it also provides you with a direct link to the appropriate page in the Control Panel.
To see what the Services tab has to offer, read our article on the subject: How to manage Windows services using the Task Manager.
Conclusion
As you can see, a lot is going on in the Task Manager from Windows 10 and Windows 8.1. The tabs give you much information and a significant amount of control over the system. You can monitor resources, manage startups and kill services and processes right from here. Its sleek look is intuitive for the uninitiated, but the wealth of knowledge is enough to keep even the techies happy. Make sure to give the Task Manager a look on your Windows 10 or Windows 8.1 device, because it is worth your time.


 05.07.2017
05.07.2017