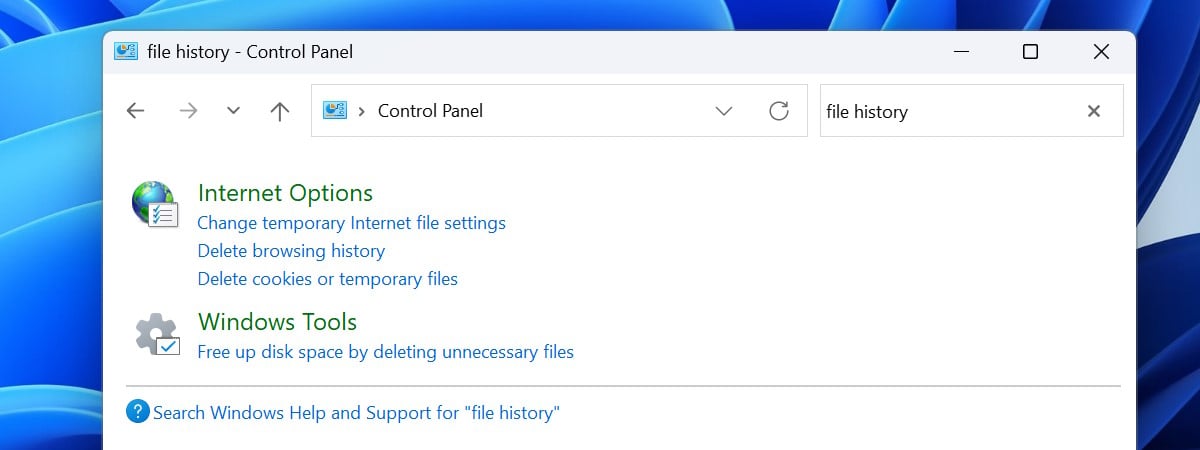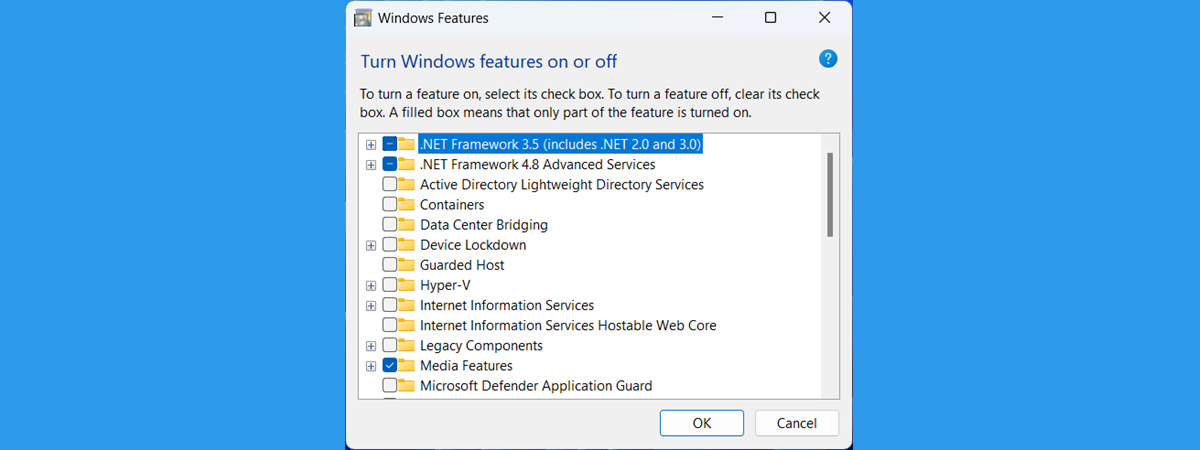
Some of our readers asked us to explain all those optional features that can be added to or removed from your Windows installation. Even though all of them have some description, the information offered by Windows is either too brief or too complex to understand for most people. So I decided to publish this article and walk you through every Windows feature. I also describe what each of them is or does, so you can decide on your own what Windows features should be turned on and which ones should be removed. At the end, you’ll also find a couple of optional Windows features I recommend you install. Without further ado, let’s get started, as we have plenty of ground to cover:
NOTE: I used Windows 11 Pro Version 23H2 build 22631 and Windows 10 Pro Version 22H2 build 19045 for this article. If you have another version or edition of Windows, you may get a different number of optional features than the ones listed below.
Optional Features: What are they & What do they do?
I’ll show you all the Optional features (available to install or installed by default) in Windows 11 and Windows 10. If you want to see how to access them, read this guide: How to add or remove optional features in Windows.
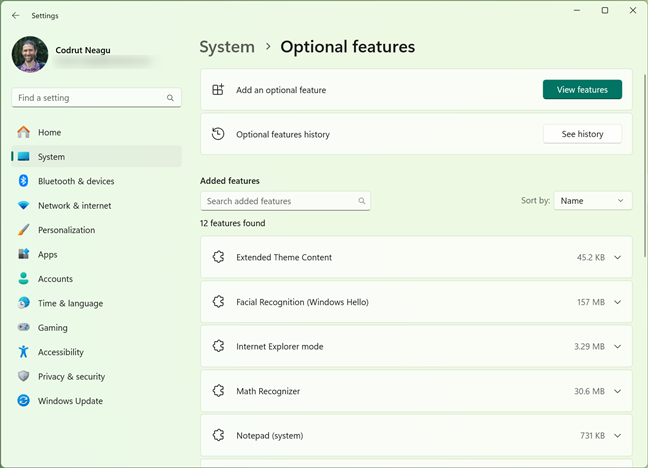
Some of the Optional features in Windows 11
In Windows 11 and Windows 10, there’s a long list of Optional features either installed by default or that you can add by yourself. Here’s what they are and what they do:
- EMS and SAC Toolset for Windows - Windows Emergency Management Services (EMS) and Special Administration Console (SAC) Toolset for Windows (client editions). These tools help you perform remote management and system recovery tasks of Windows systems that aren’t booting correctly. They’re available in both Windows 10 and Windows 11.
- Extended Theme Content - Described as Extended Inbox Theme Content, I couldn’t find detailed information about it, but it seems like it may enable additional wallpapers, possibly for the Mail app. Unfortunately, I can’t confirm that, as no wallpapers disappeared on my Windows 10 or Windows 11 computers when I uninstalled it, neither for the desktop or the Mail app.
- Facial Recognition (Windows Hello) in Windows 11 or Windows Hello Face in Windows 10 - Uses facial recognition technology to unlock devices securely. It employs infrared sensors and cameras to authenticate users by recognizing their facial features. Installed by default in Windows 10 and Windows 11.
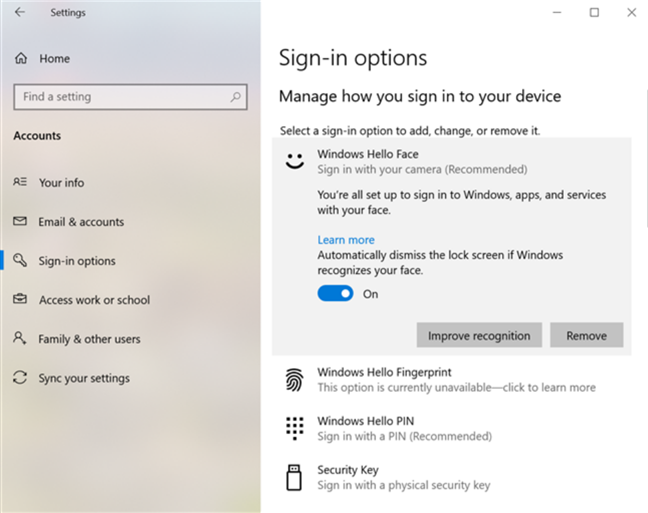
Windows Hello Face in Windows 10
- Graphics Tools - Adds DirectX Graphics Tools support. These tools allow developers to perform things like graphics debugging, frame analysis, and GPU usage monitoring in Visual Studio.
- Internet Explorer mode in Windows 11 or Internet Explorer 11 in Windows 10 - Enables Internet Explorer mode in Microsoft Edge for compatibility with legacy web applications and old IE-based websites. Installed by default in both Windows 10 and Windows 11.
- IrDA infrared - Enables communication with devices using infrared technology. If you’re connecting an infrared dongle to your Windows computer, you need to install this optional feature to be able to use it. It allows you to send and receive files through infrared to and from devices compatible with this technology.
- Math Recognizer - Math Input Control and Recognizer. The Math Input Panel is an app that can convert handwritten math into digital text. Installed by default in Windows 10 and 11, this tool can be useful for students, educators, and professionals who frequently work with mathematical equations.
- Microsoft Quick Assist - Allows Microsoft support agents to connect to your device and also lets you share your screen with someone you trust so they can help you. Installed by default in Windows 10 but unavailable as an optional feature in Windows 11. The app is present on Windows 11 by default, though.
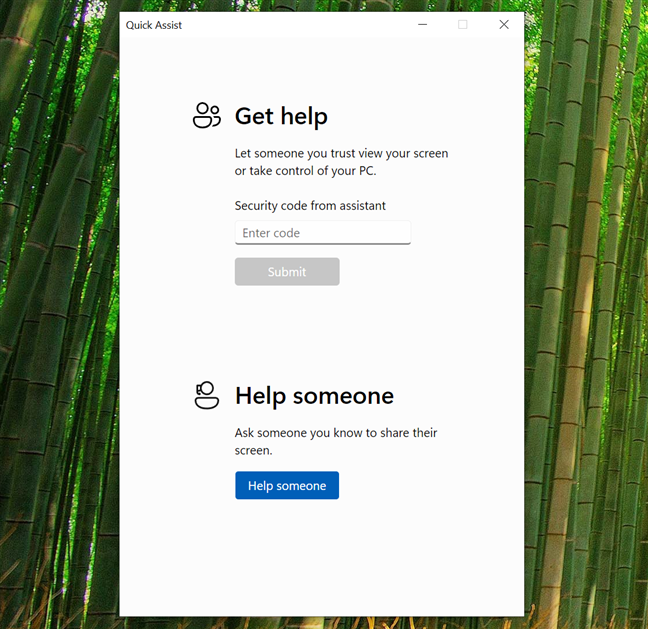
Microsoft's Quick Assist app in Windows 10
- MSIX Packaging Tool Driver - Probably useful for software developers, this feature helps them convert traditional desktop applications into the MSIX format.
- Microsoft WebDriver - A tool that allows web developers to perform automated testing of Microsoft Edge and hosts of the EdgeHTML platform. If you’re a developer, it may help you ensure cross-browser compatibility and performance.
- Notepad (system) - The classic Notepad that used to be part of older Windows versions. It can be used for editing text files when newer versions of the Notepad app are unavailable, and it’s installed by default in Windows 10 and Windows 11.
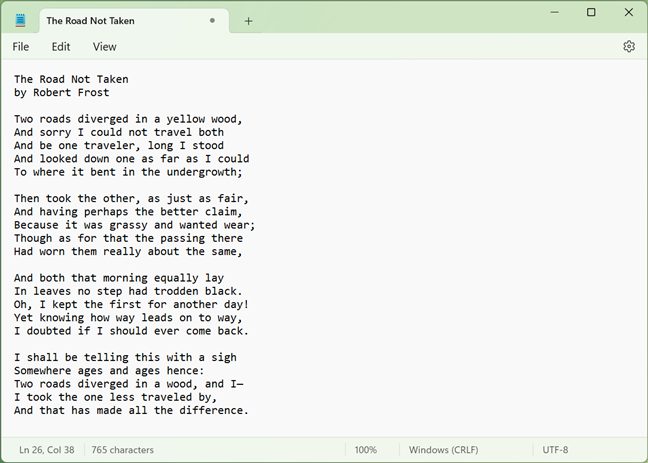
Notepad in Windows 11
- OpenSSH Client - Provides secure (encrypted) key management and access to remote machines. Installed by default in Windows 10 and 11.
- OpenSSH Server - Offers secure key management and access from remote machines to your Windows computer.
- RAS Connection Manager Administration Kit (CMAK) - Helps administrators create and manage customized profiles for connecting to remote servers and networks.
- RIP Listener - This service will listen for RIP announcements sent by routers and modify the routing table based on the information gathered. However, the routers your computer communicates with must support the RIPv1 protocol. This feature may be useful on some corporate networks but not for home users.
- Print Management in Windows 11 or Print Management Console in Windows 10 - Enables management of printers, printer drivers, and printer servers. Installed by default in both Windows 10 and Windows 11.
- RSAT Tools - Includes many optional features available to install independently from one another, designed for remote computer management. RSAT (Remote Server Administration Tools) lets administrators manage features, roles, and services on Windows remote computers. The RSAT optional features are Active Directory Certificate Services Tools, Active Directory Domain Services and Lightweight Directory Services Tools, BitLocker Drive Encryption Administration Utilities, DHCP Server Tools, DNS Server Tools, Data Center Bridging LLDP Tools, Failover Clustering Tools, File Services Tools, Group Policy Management Tools, IP Address Management (IPAM) Client, Network Controller Management Tools, Network Load Balancing Tools, PowerShell module for Azure Stack HCI, Remote Access Management Tools, Remote Desktop Services Tools, Server Manager, Shielded VM Tools (only in Windows 10), Storage Migration Service Management Tools, Storage Replica Module for Windows PowerShell, System Insights Module for Windows PowerShell, Volume Activation Tools, and Windows Server Update Services Tools.
- Simple Network Management Protocol (SNMP) - A legacy protocol created for administering devices connected to a network. Using this rather old protocol, you can monitor the network activity of legacy devices like routers, printers, computers, etc. This feature is not required unless you are an IT professional in a business network with a rather old setup.
- Steps Recorder - At the time of writing, it’s installed by default in Windows 10 and Windows 11, and you can use it to capture steps with screenshots to save or share. However, Microsoft plans to deprecate and remove this feature from Windows 11.
- Supplemental Fonts - Includes additional fonts for various languages and dialects. Each of the following fonts is available as a distinct optional feature that you can install in Windows: Arabic Script, Bangla Script, Canadian Aboriginal Syllabics, Cherokee, Chinese (Simplified), Chinese (Traditional), Devanagari, Ethiopic, Gujarati, Gurmukhi, Hebrew, Japanese, Kannada, Khmer, Korean, Lao, Malayalam, Odia, Pan-European, Sinhala, Syriac, Tamil, Telugu, Thai.
- TPM Diagnostics - Tool to retrieve diagnostic information about the Trusted Platform Module. Available only in Windows 11.
- Windows Fax and Scan - A (old) faxing and scanning application for Windows. The app is installed by default in Windows 10, but not shown as an optional feature. In Windows 11, it’s displayed in the list of optional features and you can install it manually.
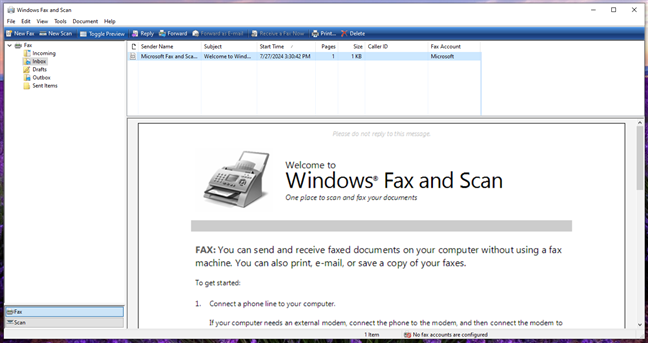
Windows Fax and Scan in Windows 10
- Windows Media Player Legacy (App) - An oldies-but-goldies app that you can use to play audio and video files on your local machine and from the internet. Although the number of users still relying on this app is certainly dwindling, it’s still installed by default in both Windows 10 and 11.
- Windows PowerShell ISE in Windows 11 or Windows PowerShell Integrated Scripting Environment in Windows 10 - A graphical editor for PowerShell scripts with syntax-coloring, tab completion, and visual debugging. It’s installed by default in Windows.
- Windows Storage Management - An optional feature that enables advanced storage capabilities, allowing you to manage a wide range of storage configurations, from single-disk desktops to external storage arrays.
- Wireless Display - Requires a Miracast-capable Wi-Fi card and allows your Windows 10 or Windows 11 PC to act as a wireless display receiver for other devices. It allows you to use your Windows laptop for example, as a wireless display for other devices.
- WMI SNMP Provider - Enables WMI clients to consume SNMP information through the CIM model as implemented by WMI. This feature requires Simple Network Management Protocol (SNMP). It’s available as an optional feature, ready to be installed at any time, in both Windows 10 and Windows 11. You can find more information on this page made by Microsoft: WMI and SNMP.
- WMIC - A Windows Management Instrumentations (WMI) command-line utility that allows administrators to query and manage system information and settings. It’s Installed by default in Windows 11, but it’s not available as an optional feature in Windows 10.
- WordPad - A basic word processor that supports creating and editing documents in RTF, DOCX, and TXT formats. It offers more formatting options than Notepad but is simpler than full-fledged word processors like Microsoft Word.
- XPS Viewer - It allows you to read, copy, print, sign, and set permissions for XPS documents, which are Microsoft’s alternative to PDF files.
Windows Features: What are they & What do they do?
Next, let’s see all the features found in the Windows Features window. But, before listing them all, here’s how to access them: How to add or remove Windows features or components.
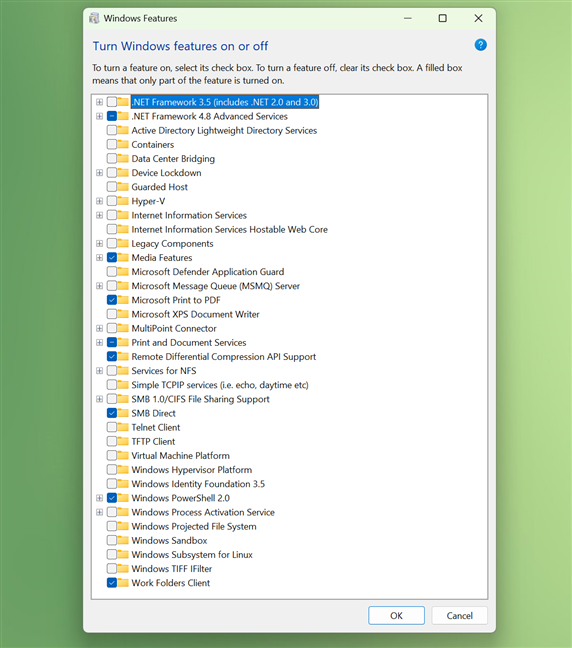
Turn Windows features on or off
After you open the Windows Features window, you see a long list of Windows features that can be added or removed. Let's walk through each of them and see what it does:
- .NET Framework 3.5 (includes.NET 2.0 and 3.0) - a software development framework created by Microsoft. Many desktop programs and games commonly use it. Windows includes, by default, .NET Framework 4.8, which is newer. If you have older programs or games that need this version to run, you might want to install it.
- .NET Framework 4.8 Advanced Services - these advanced services include ASP.NET 4.8 (a server-side web application framework) and WCF Services - they are used to implement and deploy service-oriented architectures and distributed computing services. Does all of this sound like gibberish to you? These services are relevant only to software developers and business environments with complicated infrastructures and services. Casual users don't need to install these services and should keep only the defaults that come with Windows (WCF Services, TCP Port sharing).
- Active Directory Lightweight Directory Services - a basic version of Active Directory Domain Services. The purpose of this feature is to provide only directory services. A situation in which it can be used is when you have applications that need access to a directory service but do not need to access an Active Directory database. This feature can be used even in environments where no Active Directory domains exist. As you can imagine, it is not needed for casual Windows users. It is helpful only to developers and businesses that use applications requiring this feature.
- Containers - includes everything you need to create containers on your Windows machine. These are tools that allow apps to run in their isolated boxes, with no knowledge of anything outside that box. Regular users do not need these services and tools, but everyone curious can read about them here: Containers on Windows.
- Data Center Bridging - a series of standards developed by IEEE (Institute of Electrical and Electronics Engineers) for data centers. They include standards for storage, data networking, inter-process communication, and management traffic that all share the same Ethernet infrastructure.
- Device Lockdown - lets you install and run services and tools that provide a specialized user interface. In common words, it lets you run your Windows device in a kiosk machine, for example.
- Guarded Host - allows administrators to run shielded virtual machines on Hyper-V to secure them and block access to the attacks coming from malware or other malicious threats.
- Hyper-V - a Windows feature that lets you create and run virtual machines. It is similar to other popular software like VirtualBox or VMware. However, Microsoft went to the next level in terms of performance: Hyper-V is faster than other similar technologies, as its processes run at a lower level in the operating system. This means the virtual machines are closer to the physical layer (the actual hardware) and thus operate faster. If you are interested in working with virtual machines, you might want to consider installing this feature. Otherwise, you do not need it.
- Internet Explorer 11 - Microsoft's old internet browser. You should keep it only if you still have to use it. Available in Windows Features only in Windows 10; in Windows 11, you find it in the Optional features list instead.
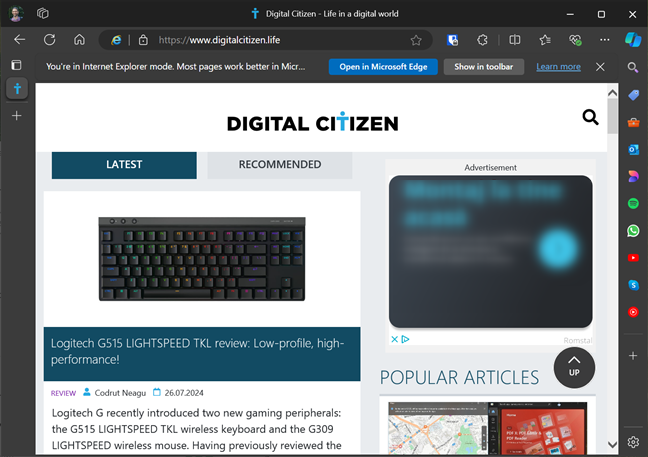
Microsoft Edge in Internet Explorer mode
- Internet Information Services - this feature is also known as IIS. It allows your Windows computer to act as a web server. This is useful only to software developers and IT professionals. Once you install these services, you can access the IIS Manager from the Start Menu and use any browser to open the sites that you’re hosting. Go to http://localhost in your favorite browser to see an example.
- Internet Information Services Hostable Web Core - another web server feature that is a lighter version of IIS. It includes only the core IIS web engine components, and it requires fewer resources to run. You can use it to host only one website, and it is useful for enabling basic web server capabilities for custom applications or debugging applications. This feature is required only by software developers and IT professionals. Casual users do not need to install it.
- Legacy Components - DirectPlay was a part of the DirectX application programming interface. It used to be a library designed for network communication. Unless you are playing old games developed before 2008 and require this library, you should be OK with removing it.
- Media Features (Windows Media Player in Windows 10 or Windows Media Player Legacy App in Windows 11) - a classic media player bundled by default in Windows operating systems. If you don’t use it to play music or videos, you can remove it. Third-party media players are generally a better option. Windows Media Player can also be used for streaming multimedia content over the local network.
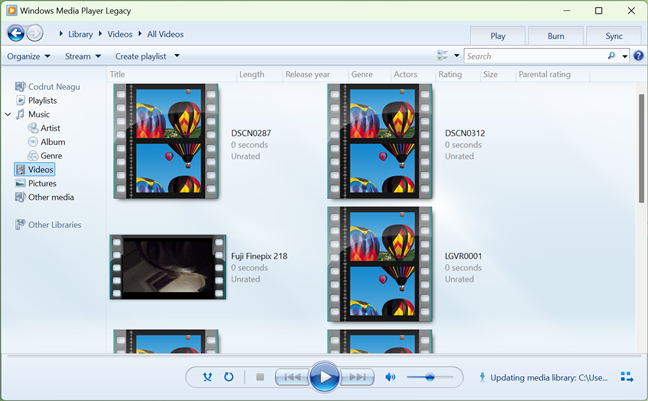
The legacy Windows Media Player app
- Microsoft Defender Application Guard - offers a secure container for internet browsing. In other words, it lets you isolate untrusted sites: as an administrator, you define what is among trusted websites, cloud resources, and internal networks in your company, and everything not on your list is considered untrusted.
- Microsoft Message Queue (MSMQ) Server - MSMQ is an old service that has only one purpose: to improve communications when working with unreliable networks. This service stores messages in a buffer, so whenever a connection drops, it can resend them when the network becomes available again. This feature is useful only for businesses that have applications requiring this service.
- Microsoft Print to PDF - both Windows 10 and Windows 11 include a virtual printer installed by default and available to all its users, called Microsoft Print to PDF. It allows you to save documents as PDF files. If you don’t want this feature, you can disable it, although I recommend keeping it as you never know when you need to save something as a PDF file.
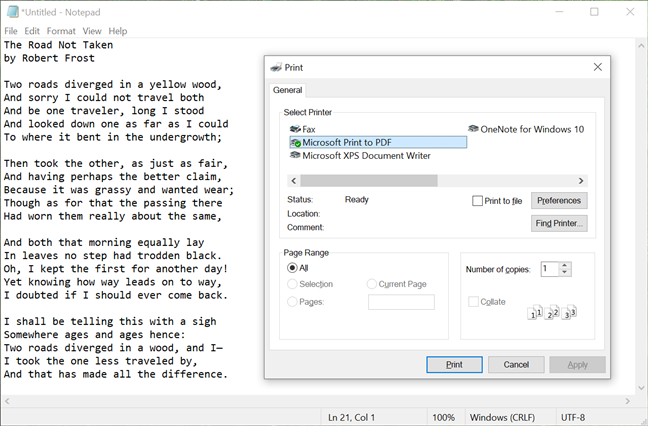
Using Microsoft Print to PDF with Notepad in Windows 10
- Microsoft XPS Document Writer - provides support for Microsoft's XPS file format, which is an alternative to Adobe's PDF format. You need this service if you want to be able to print and save XPS files.
- MultiPoint Connector - allows for the MultiPoint Manager and Dashboard apps to monitor and manage your Windows device. This is needed only in some corporate networks where such apps are used.
- Print and Document Services - services required by certain (older) printing, faxing, and scanning devices. By default, the Internet Printing Client service is enabled in Windows, allowing you to use HTTP to access web printers. Other services like LPD Print Service and LPR Port Monitor are alternate but deprecated printing technologies, no longer used on a large scale.
- Remote Differential Compression API Support - is a synchronization algorithm that allows fast comparisons between synchronized files and detects the data removed or added from their contents. RDC works by analyzing file data and identifying differences, allowing only the changed data to be transmitted rather than the entire file. This method significantly reduces the amount of data transferred over a network, thus saving bandwidth and improving synchronization speeds. You can find more information about the RDC algorithm on Wikipedia, here: Remote Differential Compression. This feature might be used by some Windows programs and services, so it is best to keep it enabled.
- Services for NFS - lets you access files that use the NFS protocol (Network File system). If you have and use a NAS (Network Attached Storage), you probably want this feature enabled.
- Simple TCP/IP services (i.e., echo, daytime, etc.) - a collection of “oldies but goldies” - command-line tools that include character generator, daytime, discard, echo, and quote of the day. You should not need to use them.
- SMB 1.0/CIFS File Sharing Support - this feature enables the sharing of files and printers with computers running older versions of Windows, ranging from Windows NT 4.0 up to Windows XP and Windows Server 2003 R2. The Server Message Block (SMB) protocol may be used by other operating systems like Linux or macOS to communicate with Windows devices. If that is the case in your network, it is safer not to disable it.
- SMB Direct - allows network adapters to utilize RDMA (Remote Direct Memory Access) to improve the file sharing process when using SMB 3.x file sharing protocol. Installed by default in both Windows 10 and Windows 11.
- Telnet Client - a legacy command-line client that uses the Telnet network protocol to provide bidirectional text-oriented communication with a Telnet server. Most users will never need to use it, although there are some fun and geeky things you can do on Telnet.
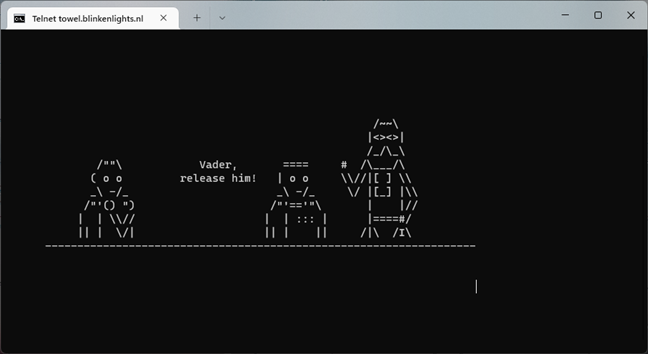
The Telnet Client in Windows 11
- TFTP Client - a simple command-line tool that can be used to transfer files via the Trivial File Transfer Protocol. Most users do not need to use it.
- Virtual Machine Platform - This is part of the native virtualization system offered by Microsoft.
- Windows Hypervisor Platform - an API (Application Programming Interface) used by other third-party virtualization software, such as VirtualBox or Android emulators.
- Windows Identity Foundation 3.5 - a software framework for building identity-aware applications. The .NET Framework 4.8 included in Windows 10 and Windows 11 offers a newer version of this framework. You should, however, install the 3.5 version if you are using older applications that don’t work without it.
- Windows Powershell 2.0 - a command-line tool that focuses on task automation and configuration management. It’s installed by default in both Windows 10 and Windows 11.
- Windows Process Activation Service - a service for message-based applications and components related to Internet Information Services (IIS). It allows software developers to choose the most appropriate protocol for their needs. This feature is probably useful only to software developers.
- Windows Projected File System - also known as ProjFS, lets apps create virtual file systems. Unless you are working with code and developing stuff, you do not need this.
- Windows Sandbox - allows you to run a free Windows 11 or Windows 10 virtual machine within Windows, in which you can safely execute anything you wish: potentially malicious email attachments that you have received, apps that are in development or testing, and so on. Windows Sandbox is an excellent feature for anyone who needs a safe, isolated environment that doesn’t affect the PC it’s running on. It’s not installed by default in either Windows 10 or Windows 11.
- Windows Subsystem for Linux - lets you install and use the Linux distributions such as Ubuntu, OpenSUSE, Debian, or Kali Linux in Windows.
- Windows TIFF IFilter - with this feature turned on, Windows can recognize text inside TIFF image files. It is disabled by default, as optical character recognition has a big impact on performance.
- Work Folders Client - allows users to sync a folder and its content from the work network to their personal devices. Files created locally will sync back to the file server in the corporate environment. Installed by default in Windows 10 and Windows 11.
What Windows Features should be turned on?
As you’ve seen, both Windows 10 and Windows 11 offer a wide range of optional features that you can enable or disable depending on your needs and preferences. Out of the ones that aren’t installed by default and should generally be left like that, there are a few more that I’d recommend you make sure are installed. Here they are:
Windows Sandbox
Windows Sandbox is a feature available in both Windows 10 and Windows 11. It creates a temporary desktop environment that’s isolated from the main operating system, where you can run untrusted applications or open suspicious files safely without taking risks.
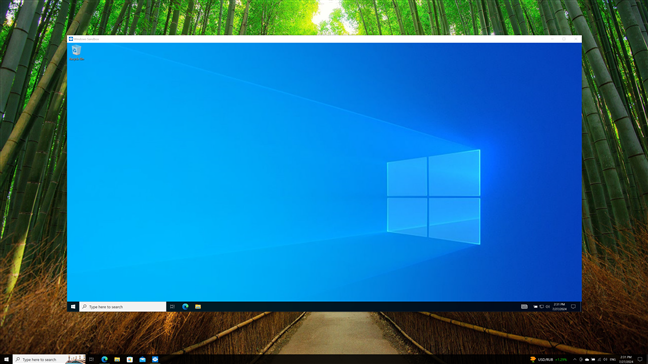
Windows Sandbox in Windows 10
If you’re interested, here’s how to install Windows Sandbox.
Wireless Display
The Wireless Display feature in Windows 10 and Windows 11 allows your computer to act as a wireless display receiver. This means you can project the screen of another computer onto your PC wirelessly. This can be quite useful when you have to make presentations, stream media, and most of all, when you need a second screen but you only have a Windows laptop or tablet laying around. For help with configuring this optional Windows feature, check out this guide: How to use your Windows PC as a wireless display.
.NET Framework 3.5
Neither Windows 10 nor Windows 11 have this optional feature installed by default. I recommend you install it yourself as it provides compatibility for older applications that require this framework and it’s especially useful for games. It’s better to have it already installed on your Windows computer than spending time doing so when you need it.
Windows Subsystem for Linux (WSL)
If you’re a developer who needs a Linux environment for testing, development, or running Linux tools, you may want to install this feature too. You may also want it simply because you fancy trying Linux. In case you decide to configure it on your Windows 10 or Windows 11 computer, this guide will surely come in handy: How do I get the Windows Subsystem for Linux?
Do you have a better understanding of the features available for Windows?
Phew… this was a lengthy guide! It took a lot of time and effort to make it. I hope it will prove useful to you and that it has answered your questions related to the different optional Windows features available. If you are looking for other interesting tutorials, check out the recommended tutorial below. And if you have anything to add to this article, be that tips, tricks, questions, or suggestions, do let me know in the comments section.


 12.08.2024
12.08.2024