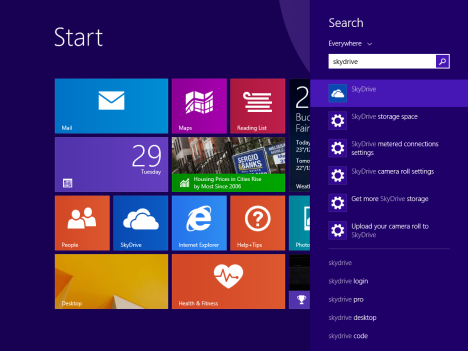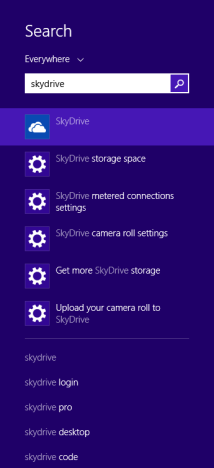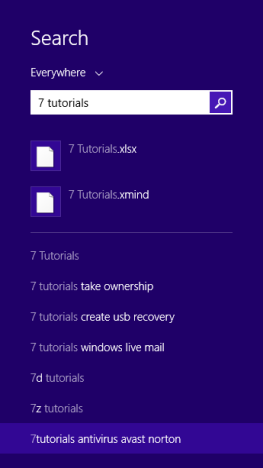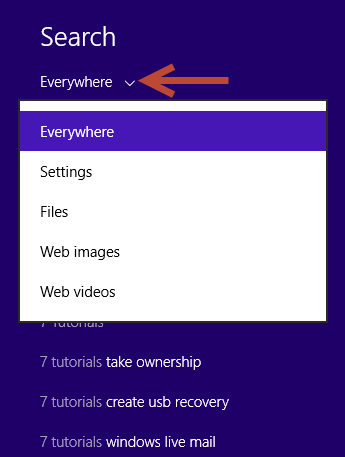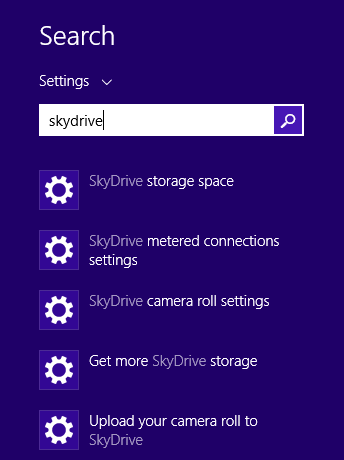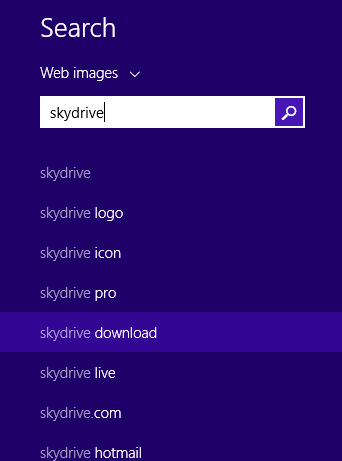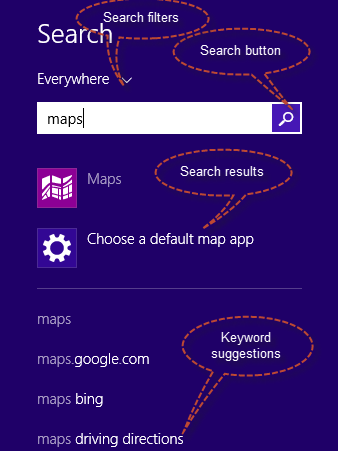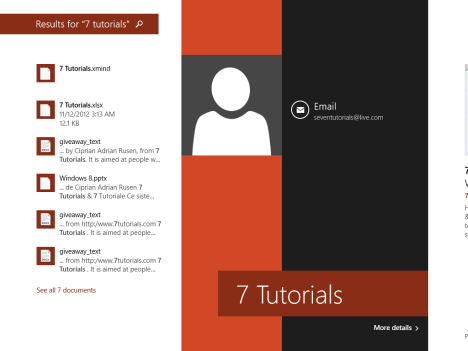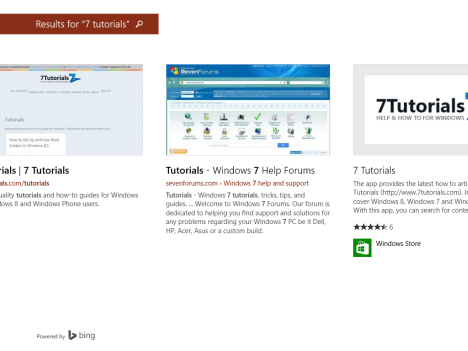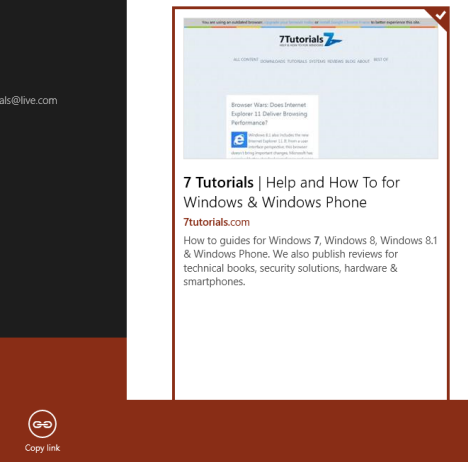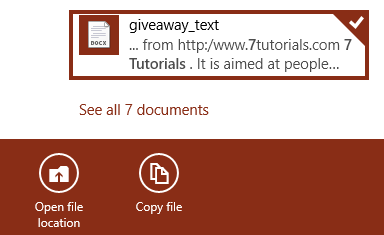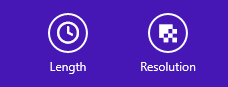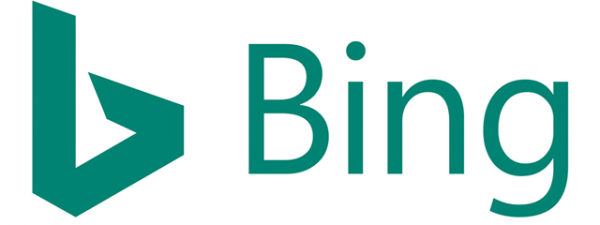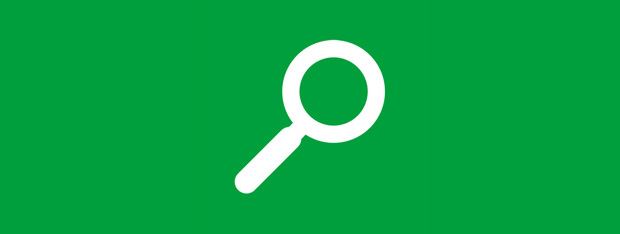
Search in Windows 8.1 has been completely redeveloped. It is so different from Windows 8 and Windows 7 that some users might have trouble understanding how it works. That's why I decided to create this complete guide on Search, filled with screenshots and examples. As you will see, the integration of Bing into Windows 8.1 is both very powerful and scary. Here's how it works:
How to Start a Search with the Search Charm
When you are at the Start screen, you can search by typing your keyword(s). As soon as you hit a key, the Search charm opens and displays the search results based on what you have typed.
If you are on the Desktop or you want to display the Search charm first, press Windows + S on your keyboard or flick from the right side of the screen and tap Search. Then, enter your search term(s).
What Search Results are Displayed by Windows 8.1?
By default, Windows 8.1 displays search results in a prioritized manner. First, it displays the apps that it finds, then the Windows settings that correspond to the search term(s) you entered and then the files it finds. Depending on the search term(s) you have used, you may see only some apps and Windows settings being displayed and no files. This is because there is not enough space in the Search charm to display them all.
Below the initial set of results, there is a line and a couple of suggestions for related search terms. These suggestions are provided by Bing and they represent keyword suggestions based on their available user data and your own search history.
If you perform a search that doesn't return any apps and Windows settings, you will see a list with all the files that were found and then the list of keyword suggestions from Bing. In the screenshot below I have used 7 Tutorials for my search. The search suggestions that were provided are popular searches related to 7 Tutorials, performed by Bing users.
One important difference to note between local search results and keyword suggestions is that your local search results always have an icon. Apps have their app icon, files have their file type icon and so on. Keyword suggestions never have an icon.
How to Filter Your Searches in Windows 8.1
In Windows 8, your searches were automatically filtered by categories. In Windows 8.1 they are not. But, you can easily filter your search results.
To filter the search results, click or tap the Everywhere filter on the top. Several search filters/categories are displayed: Everywhere, Settings, Files, Web images and Web videos.
Everywhere is the default filter applied to your searches. If you click or tap Settings, only links to Windows settings are displayed, like those found in PC Settings or Control Panel.
If you click or tap Files, only files are displayed in the Search charm.
When using Web images or Web videos as filters, the Search charm displays suggested keywords based on Bing's data for your specific search.
Experiment with these filters to better understand how they work.
How to Use the Available Search Results in Windows 8.1
Now, let's see how to use the results of your searches. When performing a search, there are four important elements for you to use:
-
Search filters - I've already shown how they work in the previous section.
-
Search button - If you click or tap on it, it displays all your search results in a full-screen window. This window displays both local results as well as web results, powered by Bing.
-
Search results - Click or tap on any of them and they will be opened.
-
Keyword suggestions - Clicking or tapping any of the suggested keywords opens a full-screen window with the appropriate search results. The list of results will include both local results and web results, powered by Bing.
When you press the Search button (or Enter on your keyboard), a full-screen search window is displayed. This contains all your local search results as well as web results.
This full-screen search page displays local search results first. They can be files, apps, settings, data in your Windows 8.1 apps, etc.
Scroll to the right and you will see results from the Windows Store, websites, web videos, web images and related web searches.
You will quickly notice that the scroll never ends and Bing keeps loading search results, until you find what you are looking for.
A nice feature of this full-screen search is that you can right-click or press and hold any search result and it will display a contextual menu on the bottom.
For web results, you can copy the link (URL).
For files, you can copy the selected file or open its location.
When right-clicking web images, you get access to all kinds of filtering criteria, like size, color and so on.
When right-clicking web videos, other filtering criteria are displayed: length and resolution.
Experiment with each type of search result to learn more about the contextual options that are available to you.
On the top-left of the search window, you will always see a colored rectangle displaying information about the search you have performed. After filtering through your search results, a Back arrow becomes available.
Use it to get back to the previous set of search results. Also, a click or tap on the colored rectangle will display the search charm where you can further filter your search.
Conclusion
As you can see from this guide, search in Windows 8.1 is a lot more powerful than it used to be in Windows 8. The integration with Bing opens up many possibilities and you can literally find what you are searching for, straight from the Start screen. You no longer need to open your browser first. I am really curious if Windows 8.1 users appreciate this feature and, if this level of integration will have an impact on Bing's market share.


 30.10.2013
30.10.2013