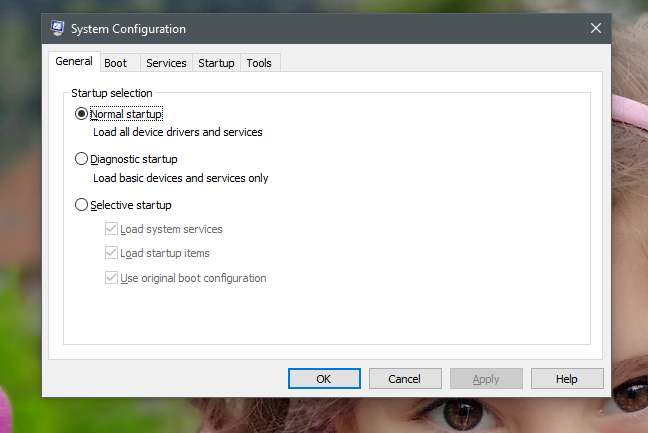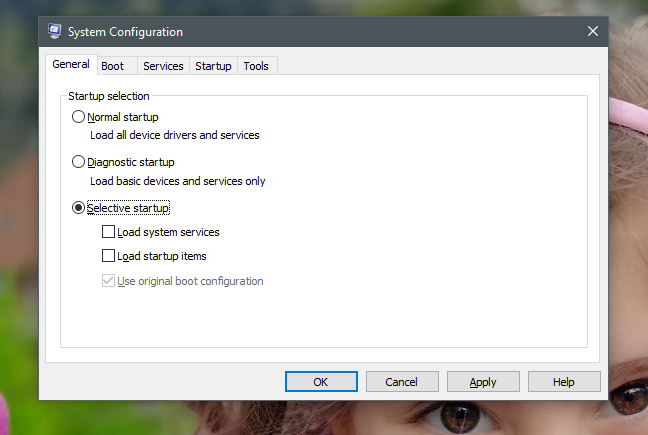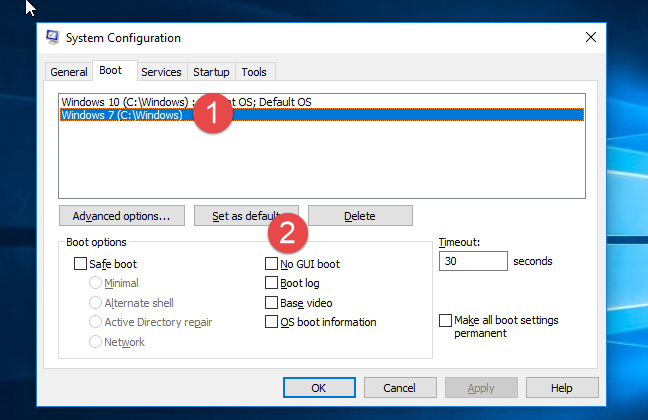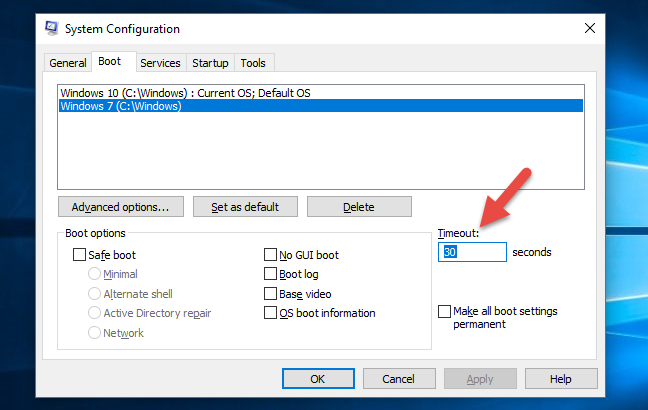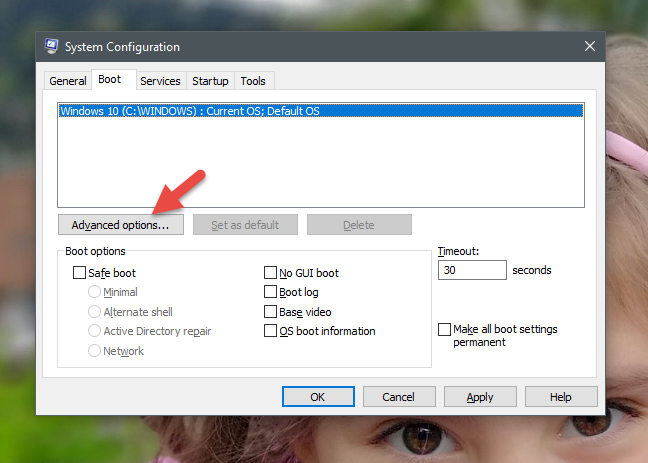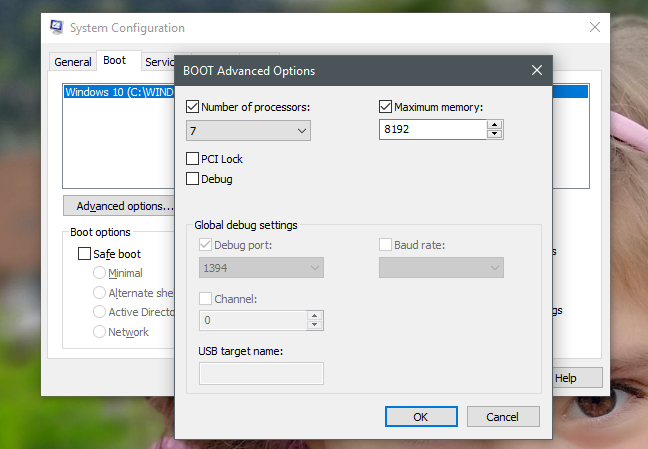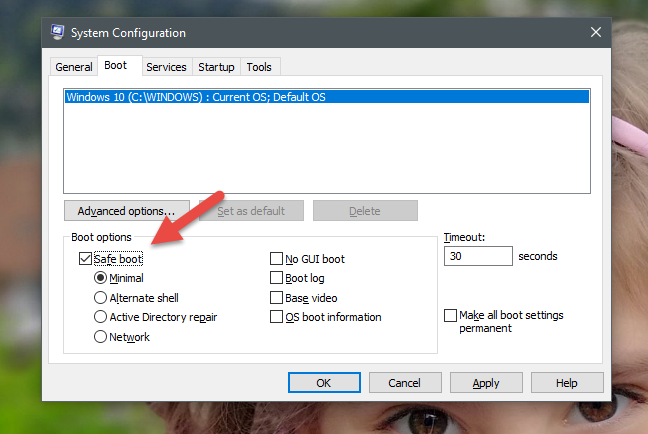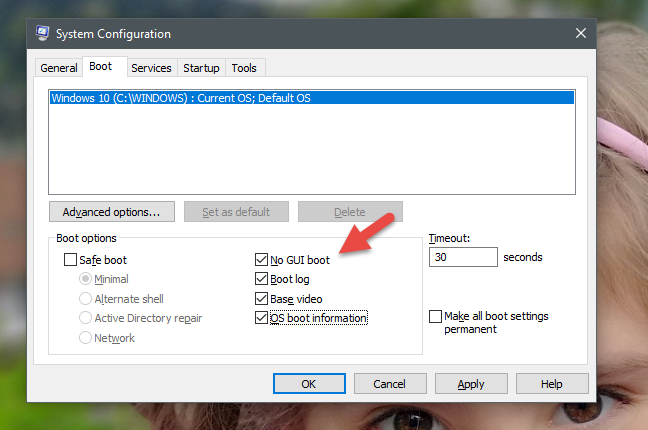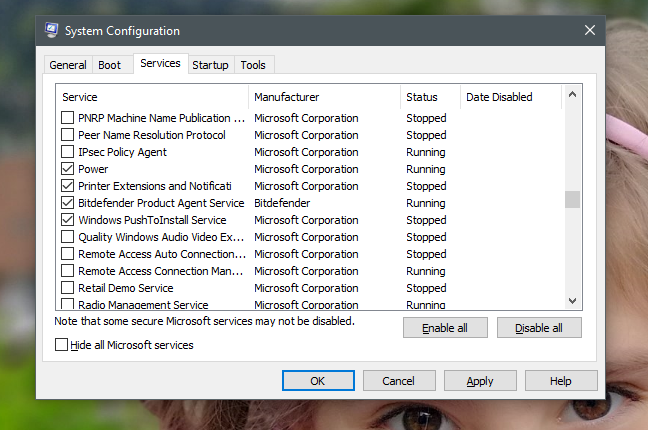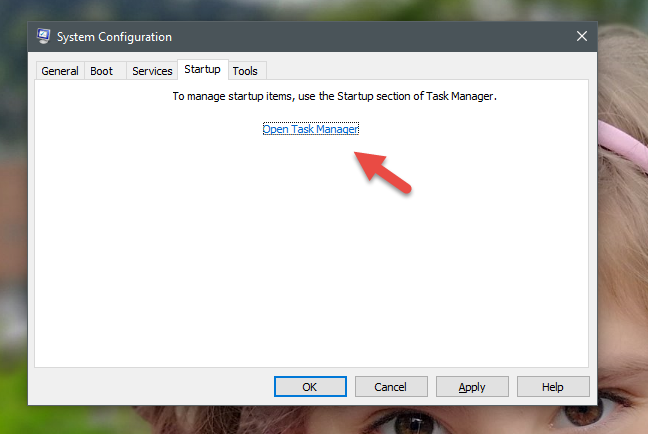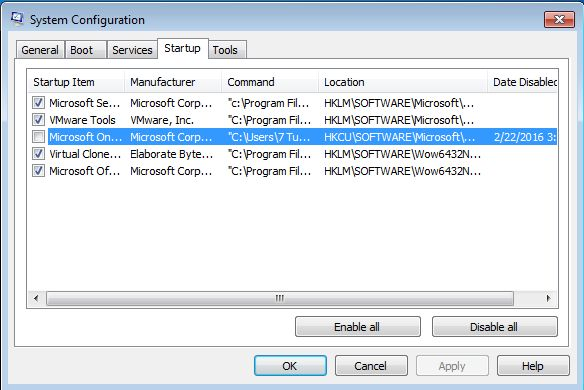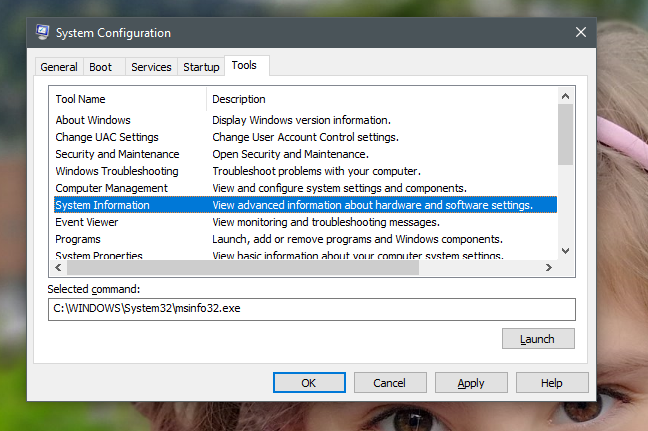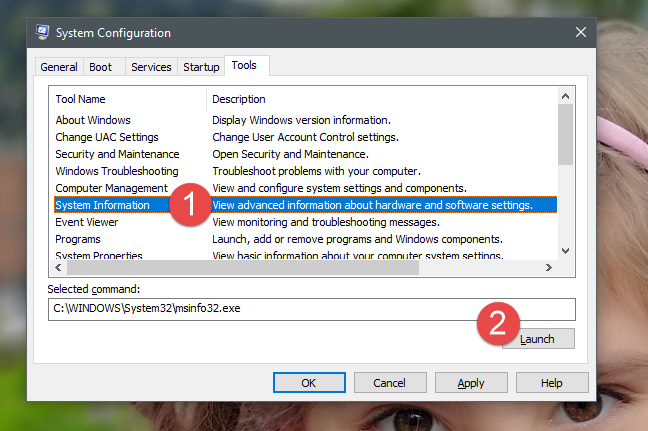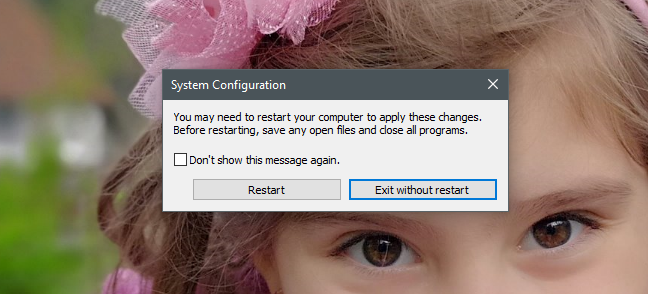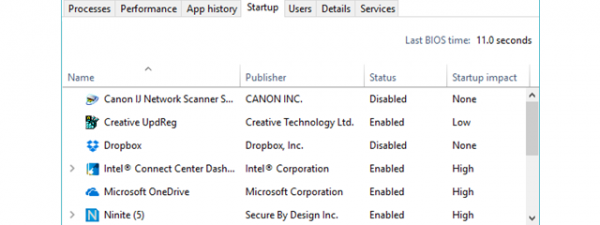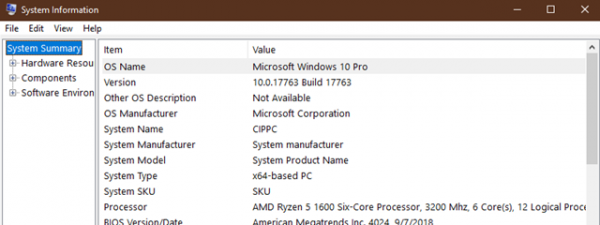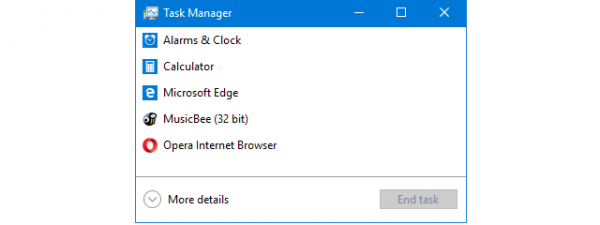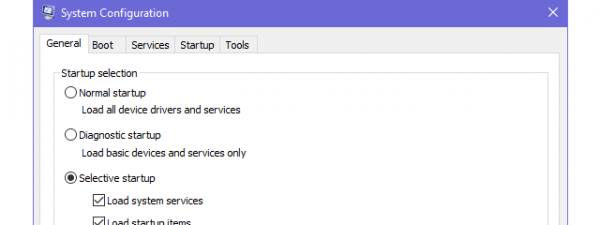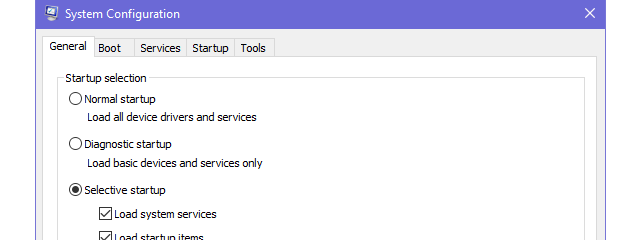
Do you know how excellent the System Configuration (msconfig.exe) tool from Windows is? Although it is a small and somewhat hidden tool, it allows you to change quite a few things about the way Windows works. Among other things, the System Configuration tool lets you configure how Windows starts, change the boot procedure, select startup services, and programs, and also start a series of useful administrative programs. If you want to know more about the things you can do with System Configuration, read this article:
NOTE: This article covers Windows 10, Windows 7 and Windows 8.1. Before reading it, you should know that we assume you already know how to start System Configuration. If you do not, read this first: 8 ways to start System Configuration in Windows (all versions). Also, if you do not know the version of Windows that you are using, this tutorial should help: What version of Windows do I have installed?
1. Choose what drivers and services are loaded at Windows startup
The System Configuration tool, also known as msconfig.exe, is a window with settings and shortcuts. They are all split into several tabs, and each tab gives you access to different things. The first tab in the System Configuration window is called General, and it is the place where you can configure how Windows starts.
In the "Startup selection" list from the General tab, you can choose to make Windows do a:
- "Normal startup": meaning that Windows starts as is, with ALL the installed startup items, drivers, and services. This mode should be selected by default on most Windows devices, except when you have already made some changes to what drivers, services or apps are loaded at boot time.
- "Diagnostic startup": this mode is similar to booting into Safe Mode. Safe Mode runs only Windows services and drivers. Besides them, the Diagnostic startup might also run, on top of them, networking services or important services from third-party applications such as your antivirus, firewall or security suite. This mode is useful if you want to rule out Windows files and services as being the source of system instability problems. Note that if you select the "Diagnostic startup" and then click or tap Apply, the "Selective startup" is the one shown as selected. However, there is nothing to worry about, as this is quite normal. It happens because the "Diagnostic startup" is a "Selective startup" with a predefined set of settings.
- "Selective startup": makes Windows start only with its essential services and drivers. Furthermore, it also allows you to select other services and startup items that you want to run, from the Services and Startup tabs.
It is also important to note that if you switch between startup modes, do some troubleshooting and then go back to using the "Normal startup" again, all the services and startup items are going to be enabled at startup.
If what you want is to stop some apps, drivers or services from starting automatically with Windows, you need to go through the list of services and startup items and edit them again. You can see how to do that, later in this guide. For now though, note that once you make changes, the "Selective startup" is going to be checked as the active startup selection.
2. See what operating systems are installed on your PC and choose which one is the default
The System Configuration tool also offers a graphical way of choosing which of the operating systems installed on your PC loads first. In the System Configuration tool, switch to the Boot tab, and you can view all the operating systems installed on your computer and select the default one if you have a multi-boot setup. To select a new default operating system, click or tap on it and then on "Set as default."
3. Choose how long the PC waits for you to select the operating system to be booted
If you have a multi-boot setup, another important setting is the Timeout setting. The number of seconds you set represents how long your PC waits for you to select one of the available operating systems when booting. If no choice is made during the set time, the default operating system starts.
By default, the Timeout is set to 30 seconds. If you have a multi-boot setup, you might want to set it to a smaller value. We, for instance, prefer to set the Timeout to only 10 seconds. This way, if we do not select another operating system, the total boot timing of the default one is not affected that much.
4. Change some advanced settings about how Windows boots, like how many processor cores or how much RAM it can use
For the Windows operating system installed on your computer, the System Configuration tool also lets you configure complicated details about the way it boots.
For each of the existing operating systems, if you click or tap on the "Advanced options" button, you can set things such as the number of processors (cores) allocated to the operating system at boot, or the maximum amount of RAM available to it.
If you set a maximum number of processor cores and RAM, Windows continues to correctly identify the real number of cores that the processor has and the amount of physical RAM. However, it can only use the limited number of processor cores and the maximum memory that you have set.
5. Make Windows boot into Safe Mode
For each Windows operating system installed on your PC, the System Configuration tool also lets you select if you want to make it boot into Safe Mode. To do that, in the Boot tab, you must check the option called "Safe boot" and select one of its available options:
- Minimal - the normal safe boot, with a user interface and no networking services enabled.
- Alternate shell - opens the Command Prompt in Safe Mode. The networking services and the graphical user interface are disabled.
- Active Directory repair - a normal safe boot which runs, additionally, the Active Directory services and features.
- Network - the normal safe boot with networking services enabled.
If you want to read more about the Safe Mode in Windows, these guides might interest you:
- 7 ways to boot into Safe Mode in Windows 10
- 6 ways to boot into Safe Mode with Networking in Windows 10
- 3 ways to boot into Safe Mode in Windows 7
- 5 Ways To Boot Into Safe Mode In Windows 8.1
6. Disable the Windows boot loading screen, log the startup process, use standard video drivers and others
Also in its Boot tab, the System Configuration tool gives you a set of advanced options which can be applied to both standard and Safe Mode boot procedures:
- "No GUI boot" - during boot, you are not shown the usual loading screen, only a black screen with no information.
- "Boot log" - during boot Windows writes a complete log with information about the startup process. Usually, it can be found at this location: "C:WindowsNtbtlog.txt."
- "Base video" - this option is handy if you just installed lousy video drivers. It makes a standard Windows startup, with the difference that it loads only the standard video drivers that come with Windows, instead of the ones specific to your video card.
- "OS boot information" - this option should be used together with "No GUI Boot." The usual Windows loading screen will get replaced with a black screen, displaying complete information about the drivers that are loaded during the startup process. If your Windows crashes during boot, this visualization mode can be useful to identify the driver that causes the crash.
7. Select what services are started with Windows
The Services tab from the System Configuration tool shows a list of all the services that start when Windows starts. For each service, you see its name, the manufacturer, the current status and the date when it was disabled if it was disabled.
You can check the services you want to run at startup and uncheck the ones you do not. If you desire to see only third-party services, installed by your applications, check the box that says "Hide all Microsoft services."
The selections you make in this tab are applied only to your current startup selection, from the General tab. If you were using a "Normal startup," and then you disabled some services, the startup selection gets changed automatically to "Selective startup."
If you need help in deciding which services to stop from running at startup, read this guide: Which Windows services are safe to disable and when?.
8. Manage the startup programs (only in Windows 7)
If you are using Windows 10 or Windows 8.1, the Startup tab gives you just a link to "Open Task Manager." This is because the management of your computer's startup apps is done using the Task Manager.
However, if you are using Windows 7, the Startup tab shows a list of all the programs and files that start when Windows starts. For each item, you see its name, the manufacturer, the command used to start it, which is usually the path towards the program and additional parameters if used, and the registry startup location where it is stored and the date when it was disabled if it was disabled.
One thing to remember about the registry location is that, if you see one starting with HKLM, it means that the startup item is "global" - applied to all user accounts defined on the active operating system. Disabling them from one user account means that they get disabled for all user accounts.
The locations starting with HKCU are for startup items active only for the current user account. They might not be starting up for other user accounts. Also, they need to be disabled individually, for each user account, if you want to prevent them from starting altogether.
Just like the Services tab, the selections you make are applied to your current startup selection, from the General tab.
9. Launch administrative programs and panels
Few people know about the Tools tab in System Configuration and what it does. If you click on it, you get a list of Windows administrative tools such as System Information, the Registry Editor, Event Viewer, Performance Monitor and so on.
For each tool, System Configuration shows its name and description. If you click or tap on it, you can see the command used to start it, in the Selected command field. To run any of the available tools, select the one you want and click or tap Launch.
As you can see, the Tools tab from System Configuration is handy as it lists administrative tools generally used during troubleshooting system stability or performance problems.
Save the changes you have made in System Configuration
After you are done making all the changes you wanted, do not forget to press Apply or OK, so that they are applied. Also, if you are using the tool for the first time, when you close it, you might be informed that you need to restart your PC for the new settings to take effect.
If you do not want to see this message again, check the box that says "Don't show this message again" and choose the restart option you prefer.
Are you using the System Configuration tool to change the way Windows works?
As you can see, the System Configuration (msconfig.exe) utility is a versatile tool that offers useful features for people who want to change the way Windows starts and works. It can be an excellent tool for managing the startup process of your Windows computer but also for troubleshooting stability and performance problems. Are you using it to configure Windows? Have you had any issues with it? Let's discuss in the comments section below.


 18.05.2018
18.05.2018