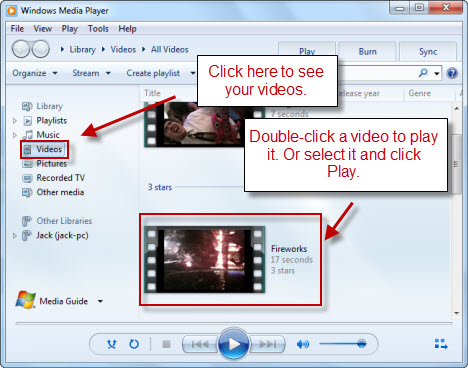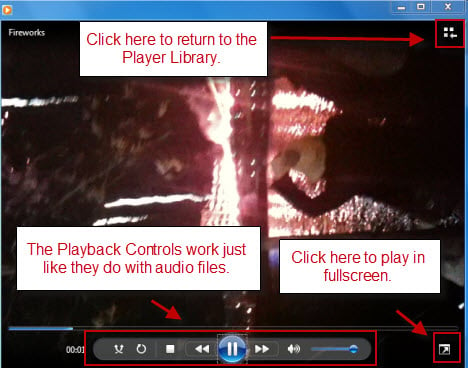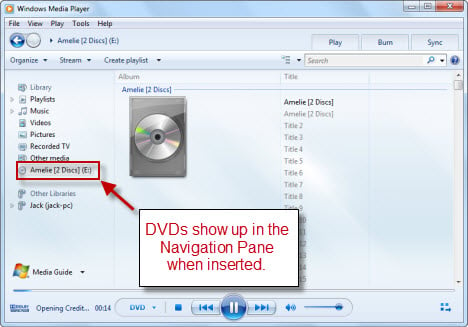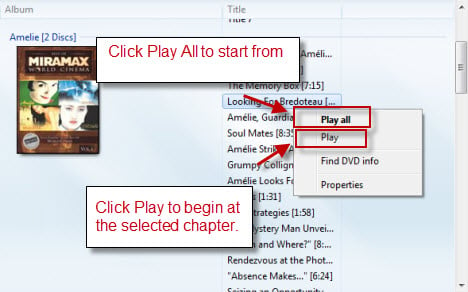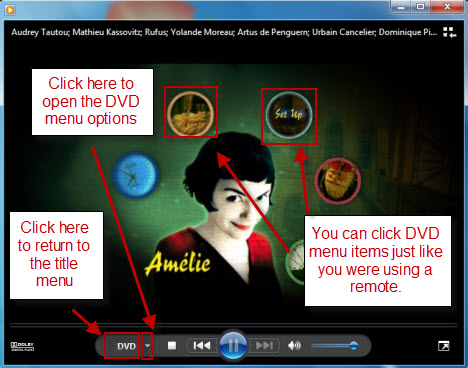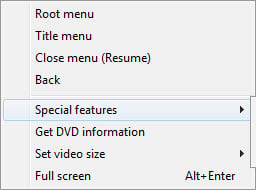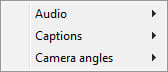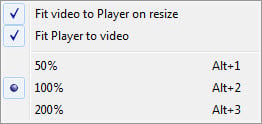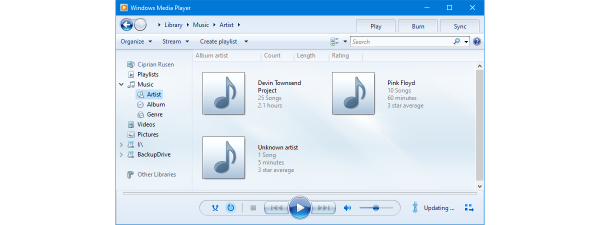Windows Media Player 12 plays video clips and DVDs as well as it does audio files. Video clips in your library will automatically be organized for you and can be played easily with a click of a button. In this tutorial, I'll show how to play imported and downloaded video clips and DVDs.
Playing Videos from Your Library
Playing videos from your Windows Media Player 12 isn't much different from playing audio files. To view your videos, simply click Videos in the Navigation Pane. They'll pop up in the Player Library just like your audio files. Double-click a file to play it or, select it and hit Play on the Playback Controls to view it.
Videos play in 'Now Playing Mode'. You can Play/Pause, skip, seek and rewind just like you would with an audio file. You can also view your video in full screen by clicking the button in the bottom-right. When you're done, you can return to the Player Library by clicking the button in the top-right.
Playing DVDs in Windows Media Player 12
Windows Media Player 12 also handles DVD videos. To watch a DVD, insert it into your machine and wait for the DVD icon to appear in the Navigation Pane. Click it.
From here, you can view all of the chapters and titles. Right-click any chapter and click 'Play all' to start from the very beginning (just like as if you'd popped it into a DVD player and hit Play) or click Play to play just one chapter.
When you choose 'Play all', you'll be treated to whatever FBI warnings, previews and introductory videos that typical ensue before being brought to the main menu. Although you're viewing your DVD from within Windows Media Player 12's Now Playing mode, you can navigate the DVD menu just like you would on a television set. Click the menu items to select them.
Aside from this, you will notice that a DVD button is added to the Playback Controls. Clicking the word DVD brings you back to the title menu. Clicking the little arrow to the right brings up more options.
Below are the options that appear when you click on the arrow next to DVD menu. Most are self-explanatory--but you may want to check out the 'Special Features' options.
In the 'Special Features' options, you can change the Audio track and Captions (if available) on the fly. For example, you can activate the director's commentary and change the language of the captions. You can also alter the camera angles, if multiple views are available
Back in the first menu, you can also change the video size. You can use these options or you can simply drag and resize the entire Now Playing window.
Conclusion
Windows Media Player 12 is handy for playing downloaded or imported video clips as well as DVDs. Its only shortcoming is its lack of basic editing features, but you can find some free tools which cover that (more to come in our future articles). In the age of cell phone cameras, Flip camcorders and YouTube, Windows Media Player 12 works well for organizing and playing video clips.
As always, if you have any questions or comments, let us know via the comments forms below.


 04.06.2010
04.06.2010