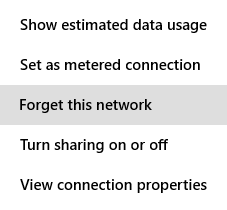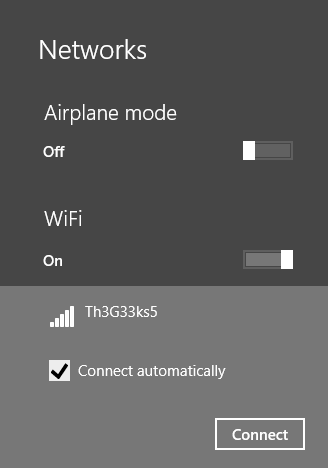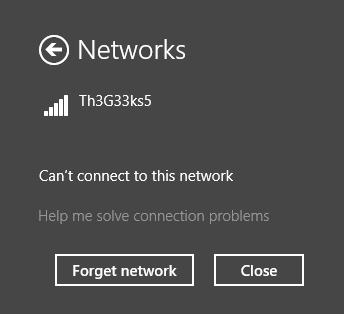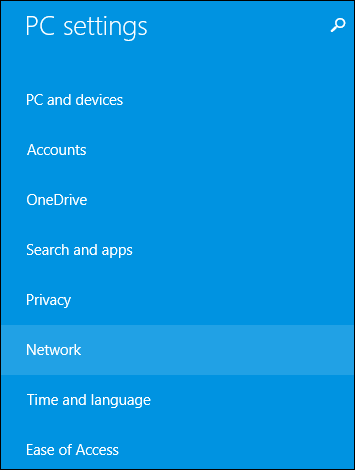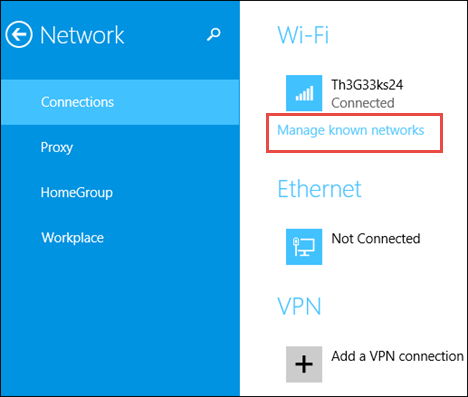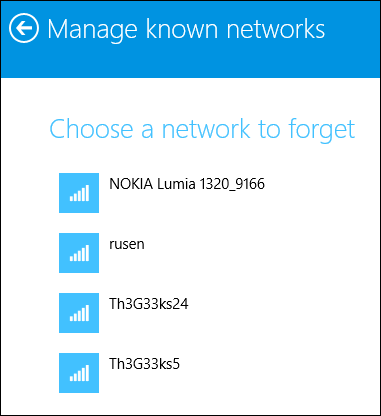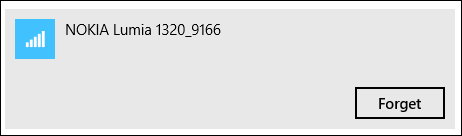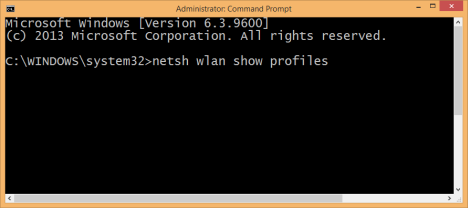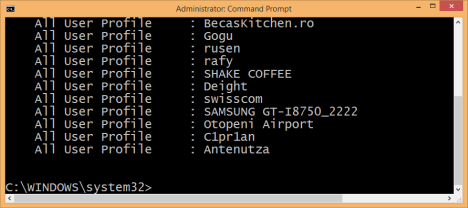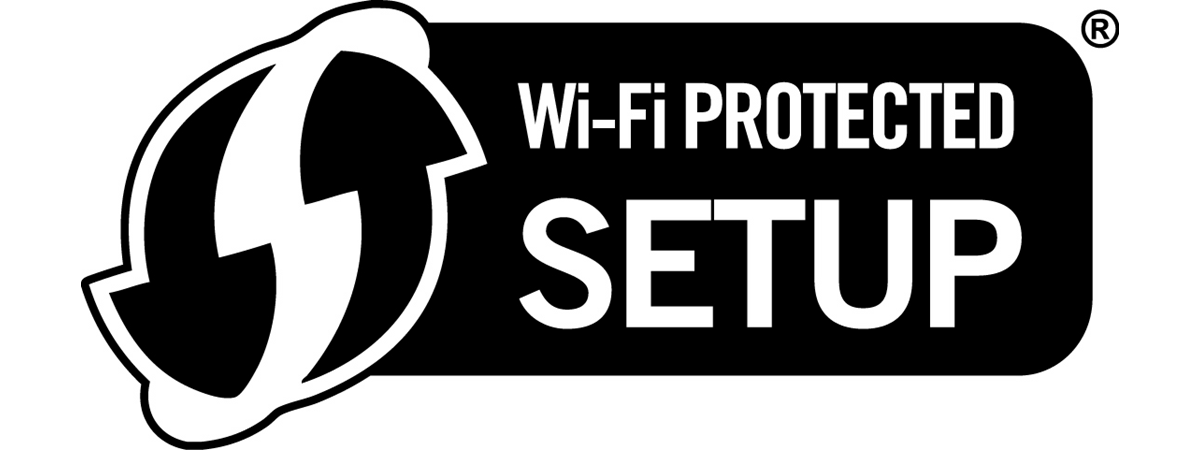As soon as I installed Windows 8.1 on my laptop, I noticed a pretty big annoyance: the absence of the "Forget this network" option in the Networks pane. I was left with no intuitive way of removing wireless networks that no longer worked because their password has been changed. How do you get around this problem and remove wireless networks in Windows 8.1? Let's find out in this tutorial.
How It Worked in Windows 8
In Windows 8, when you want to remove a wireless network, you open the Networks pane (this tutorial explains how: How to Manage Wireless Network Connections & Profiles in Windows 8) and right-click or press and hold the network you wanted removed.
A contextual menu is opened and it includes the option to "Forget this network".
Easy, isn't it?
Unfortunately, in Windows 8.1 you can no longer right-click in the Networks pane and there is no contextual menu to display. However, you do have several new methods for doing the same thing.
How to Forget a Wireless Network in Windows 8.1, from the Networks List
In Windows 8.1 you can remove/forget a wireless network after you try to connect to it. The network has to be in range and visible to your laptop or tablet. If it isn't, you can't remove it using this method. If the network is available, here's how its done:
In the Networks pane, select the network you want removed and press Connect.
If Windows 8.1 can't connect to it, you will see an error message and a button that says "Forget network".
Press on it and the network is removed. You can reconnect to the network as if it were a newly detected network.
How to Forget a Wireless Network in Windows 8.1, from PC Settings
If you have Windows 8.1 Update installed, which was released for free to all Windows 8.1 users as of April 8th 2014, then you have one more way of forgetting a wireless network. This method doesn't work on Windows 8.1 devices without this update.
Open PC Settings and go to Network.
In the Connections section, look for Wi-Fi and the "Manage known networks" link. Click or tap on it.
Windows 8.1 displays a list with the wireless networks for which its stores connection details.
Select the network you want to forget and press Forget.
The selected network is no longer stored by Windows 8.1 and the next time you connect to it, you will have to enter its password again.
How to Forget a Wireless Network in Windows 8.1, from the Command Prompt
You can remove any wireless network profile stored by Windows 8.1, even if the network is not in range, with the help of the Command Prompt.
Start the Command Prompt as administrator and type the following command: netsh wlan show profiles.
It will display all the wireless network profiles stored by Windows 8.1. The list can be long if you used your laptop or tablet for more than a couple of weeks.
Identify the name of the wireless network profile you want removed, then type the following command to remove it: netsh wlan delete profile name="profile name".
As an example, I wanted to remove a wireless network profile named swisscom and I typed: netsh wlan delete profile name="swisscom".
Feeling geeky? 🙂
How to Forget All Wireless Networks in Windows 8.1
In some scenarios you may need to remove all the wireless network profiles stored in Windows 8.1. Luckily, you don't have to remove them one by one. That would be really awful.
All you have to do is to type this command: netsh wlan delete profile name=* i=*.
You will see it deleting all profiles in less than a second.
NOTE: The netsh command has many other parameters than the ones shared in this article. If you want to learn more about it, I recommend reading its documentation on TechNet: Netsh Commands for Wireless Local Area Network (WLAN).
Conclusion
The initial release of Windows 8.1 made it hard to forget wireless networks but, luckily, this Windows 8.1 Update fixes this problem as well as a couple of other problems. I hope that you have found this guide useful. If you know other ways of forgetting wireless networks in Windows 8.1, don't hesitate to share them using the comments form below.


 09.04.2014
09.04.2014