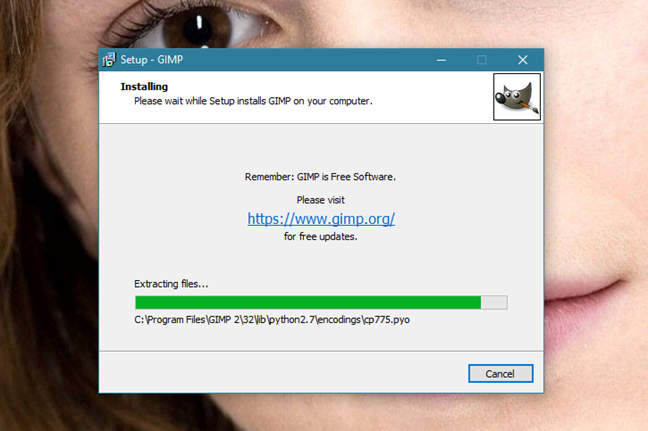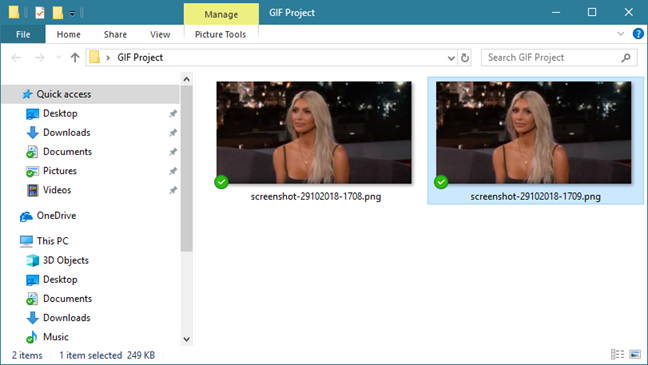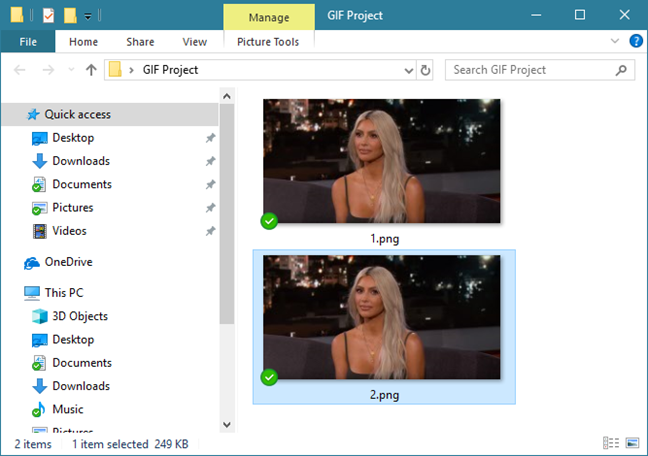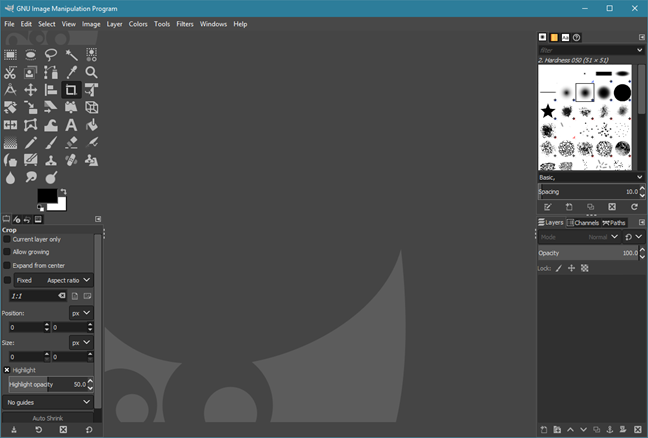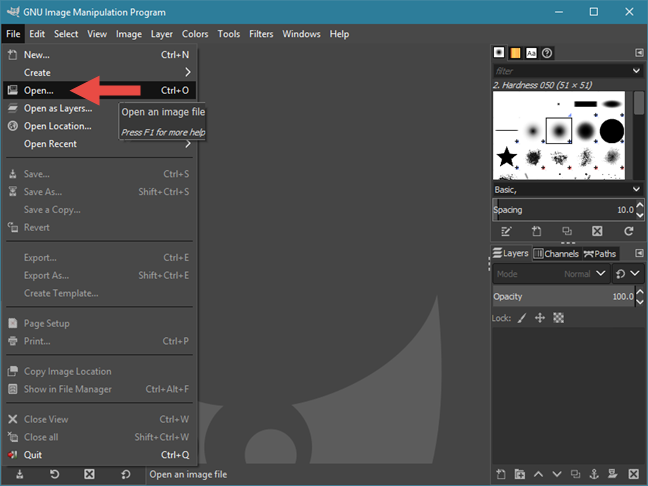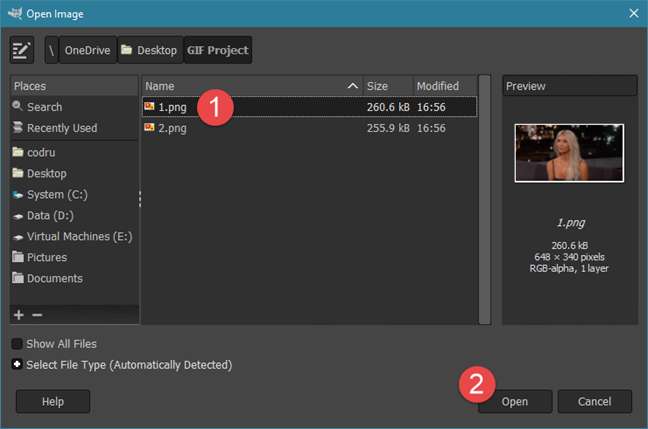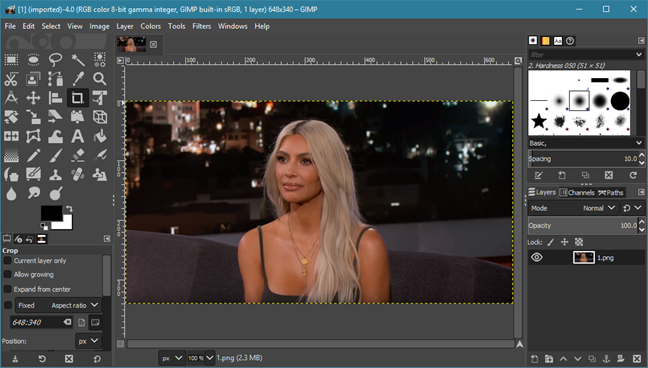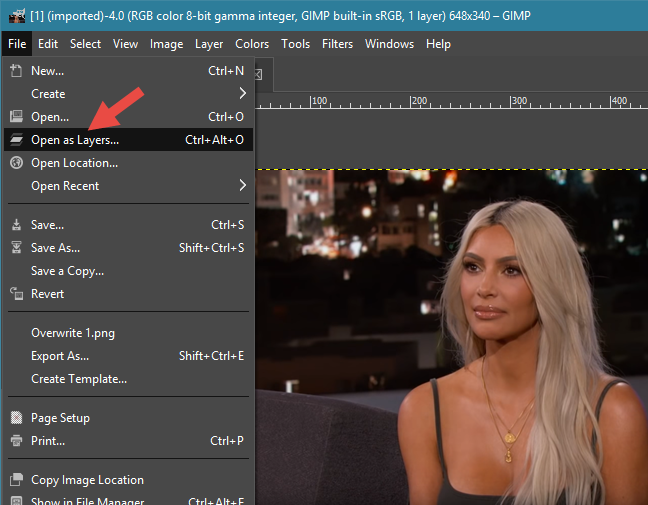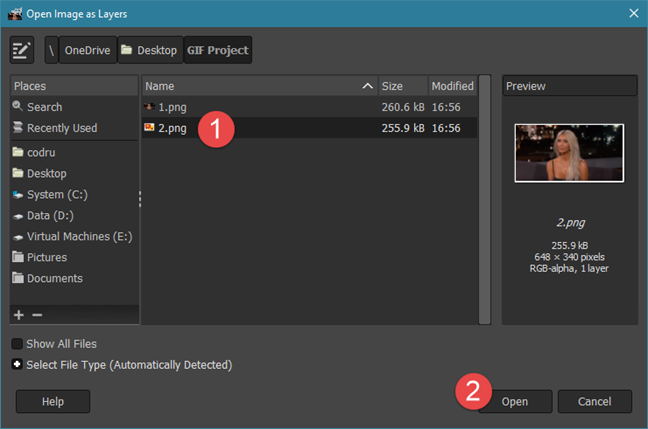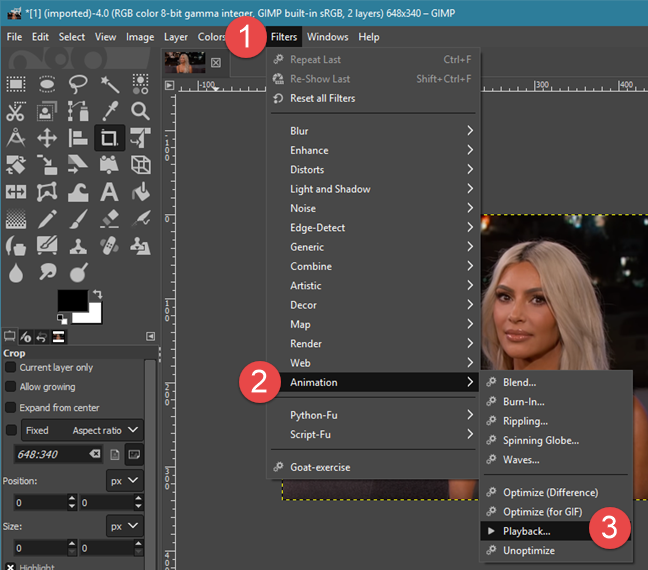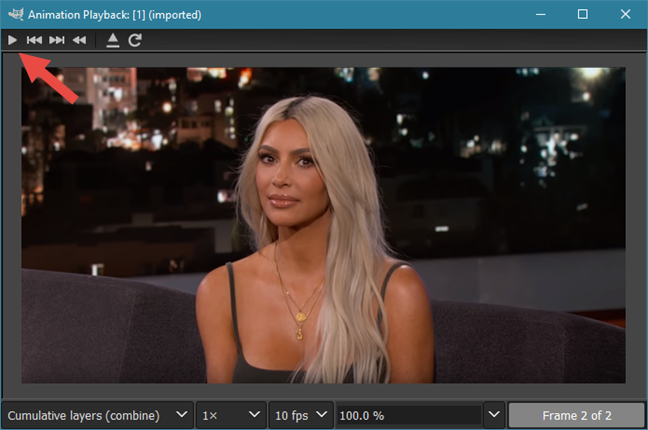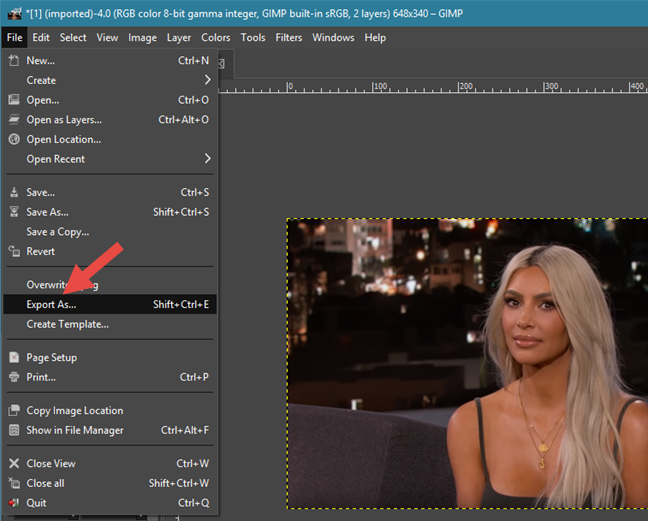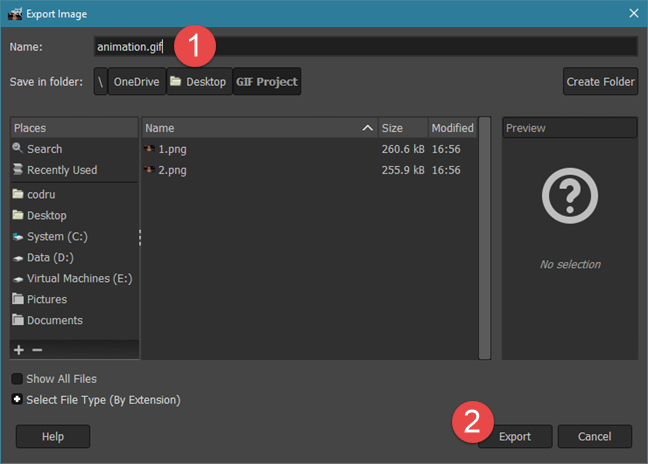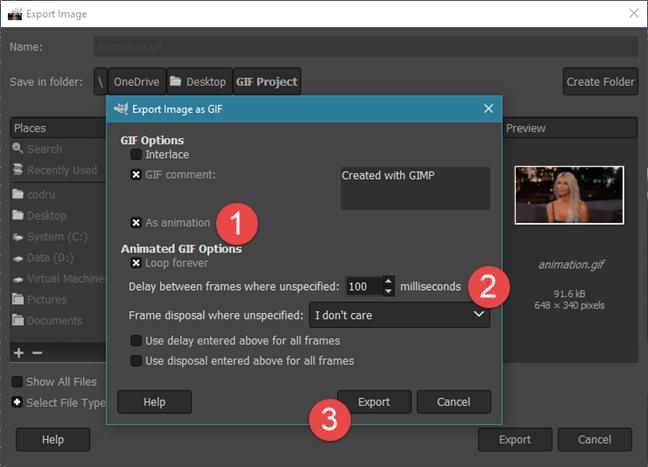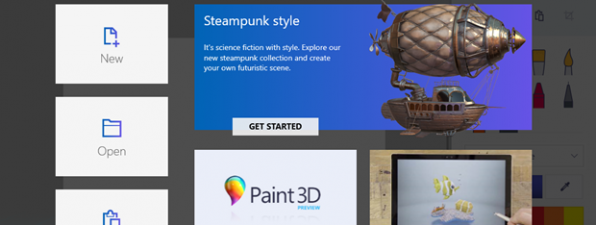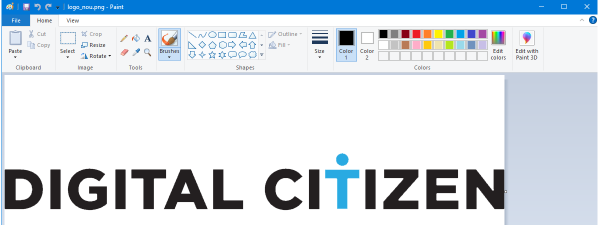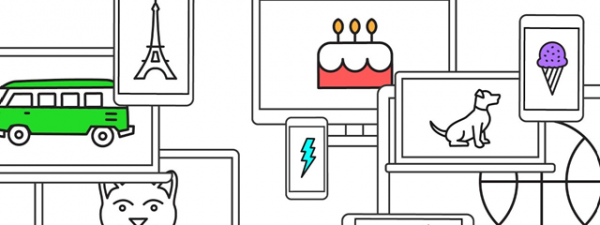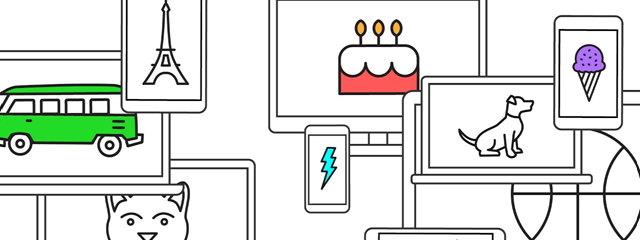
Animated GIF images are all over the internet. You can find them on websites, on social networks and even in messaging apps that we all use on our smartphones. Have you ever wondered if you could create a GIF animated image using your photos? If you did, in this tutorial we are going to show you an easy way of creating an animated GIF file, using any pictures you want, and a free application called GIMP. Let's dive in:
What is GIMP and where to get it
GIMP is a free image editing app, available for anyone to download and use. You can download it from its official webpage. For this tutorial, we used the version 2.10. After you download it, run the installer.
How to create an animated GIF file, using your pictures
The first thing you should do is select the pictures that you want to use for creating the animated GIF file. For a more straightforward process, we recommend that you copy all of them in a separate folder. For our example, we are going to use two pictures, and we copied them in a folder on the desktop, which we called GIF Project.
Then, to make things as simple as possible, we also recommend that you rename all the pictures with incrementing numbers. For each picture use the number corresponding to the place is going to have in your animation. For example, the first picture in your GIF should be named 1, the second one should be named 2, the third one should be named 3 and so on.
Now open GIMP. On your desktop, you should see a window similar to the one below.
In the GNU Image Manipulation Program (GIMP) window, open the File menu and select Open. Alternatively, you can simultaneously press the Ctrl + O keys on your keyboard, for the same effect.
This action launches the Open Image dialog. Browse to the folder where you stored your pictures. Then, select the first image that you want to use for the animated GIF.
In our case, that would be picture 1.png from our GIF Project folder. After you select the first picture, click or tap Open.
GIMP now loads the selected picture.
Next, you have to add all the other pictures that are going to be a part of your animated GIF file. To do that, open the File menu and click or tap on Open as Layers.
Browse to the folder where you stored the pictures and open the second picture you want to use for the animated GIF file.
NOTE: If you have more pictures to add to the GIF file, repeat the last step: open the File menu, click or tap Open as Layers and select the next picture in your sequence.
When all the pictures are added, to get a preview of how your animated GIF file is going to look, open the Filters menu, go to Animation, and click or tap Playback.
In the newly opened window, click or tap Play to preview your animated GIF file.
To end the preview, close the Animation Playback window.
To finish creating your animated GIF file, save it. Open the File menu again, and click or tap Export As…
In the Export Image window, select the location where you want to save your GIF file, type a name for it and (very important) make sure you specify the GIF extension at its end. Then, click or tap Export.
GIMP now opens a new dialog, called Export Image as GIF. The only essential thing to do here is to make sure you check the option called As animation. Another useful thing to set here is the delay used between the frames of your animation. When you have chosen all the settings that you want, click or tap Export.
Depending on how many pictures you used and their sizes, you might have to wait for a couple of moments for GIMP to save your animated GIF. The GIF file is now saved and ready to use wherever you want to.
Are you a fan of GIFs?
As you can see, creating animated GIF files with your pictures is easy to do. All you need are a few clicks or taps and a good image editing software like GIMP. If you have any questions or issues, do not hesitate to let us know in the comments below. And… have fun creating your own animated GIFs! Share them with us too, by posting a direct link in your comment.


 30.10.2018
30.10.2018