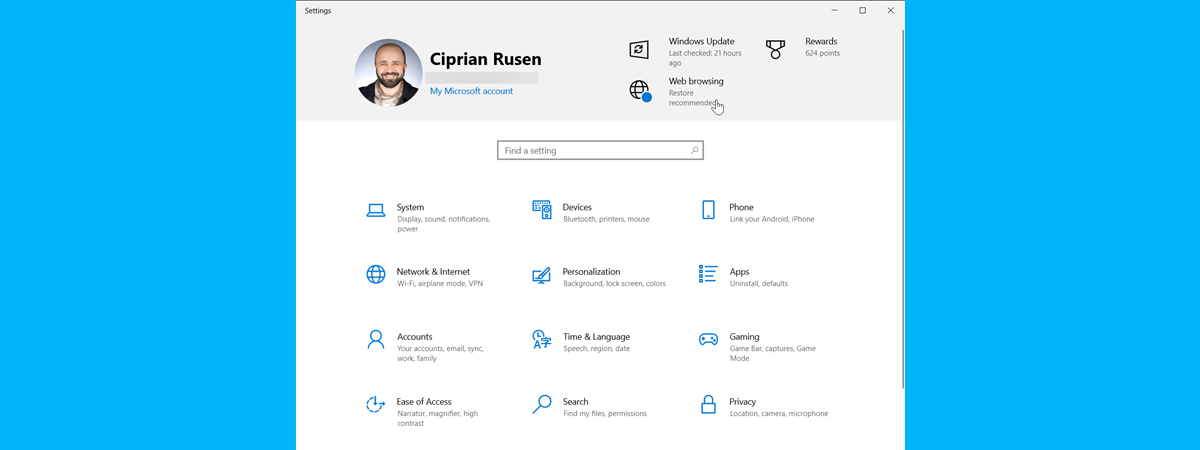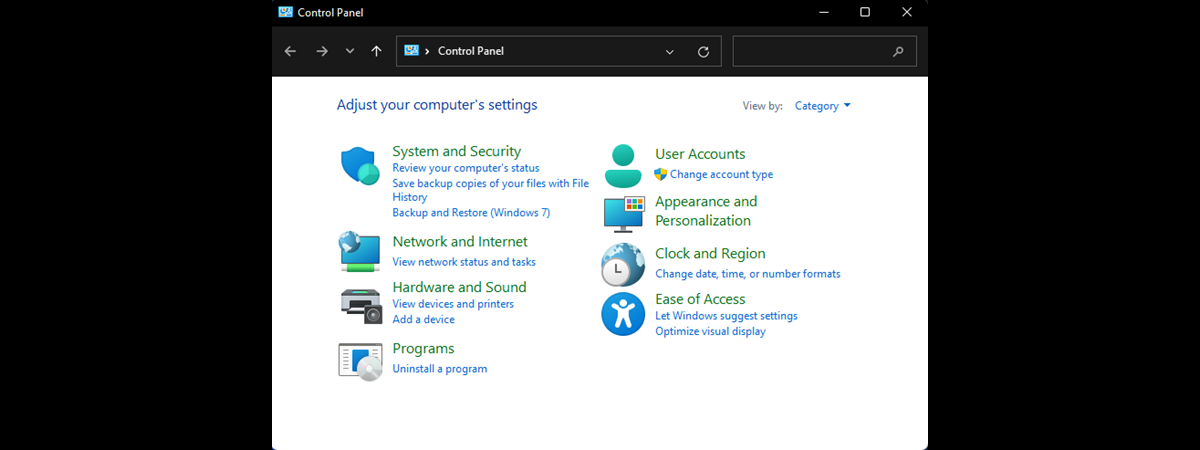
Where is the Control Panel in Windows 10? How do you open it and is there any Control Panel shortcut you can use for that? To answer these questions, I did a bit of testing and experimentation. I had to do that because in Windows 10, the Control Panel is hidden compared to Microsoft’s older operating systems, like Windows 7. I managed to compile a list of sixteen different ways to open the Control Panel. It includes methods to open this old and trusted tool in Windows using Control Panel shortcuts, keys, the Run window, CMD, and so on. Let’s see all of them, starting with the most useful ones and ending with the geekier methods:
1. Create and use a Windows 10 Control Panel shortcut
The method I find the most easy to use in the long term is to create a Control Panel shortcut and put it somewhere it’s convenient to use. It can be on your desktop, as well as in a folder. Here’s how:
Right-click or press-and-hold on an empty space on your desktop or in a folder, go to New in the context menu, and select Shortcut.
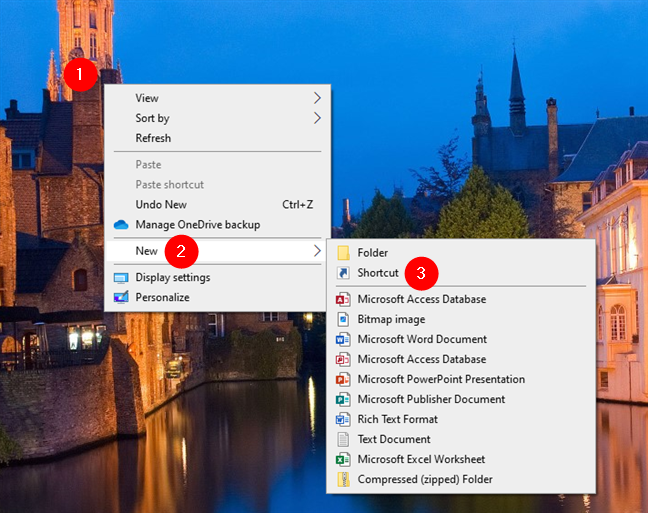
Start creating a Control Panel shortcut
Then, in the Create Shortcut wizard, point your new shortcut to:
or
… and press Next.
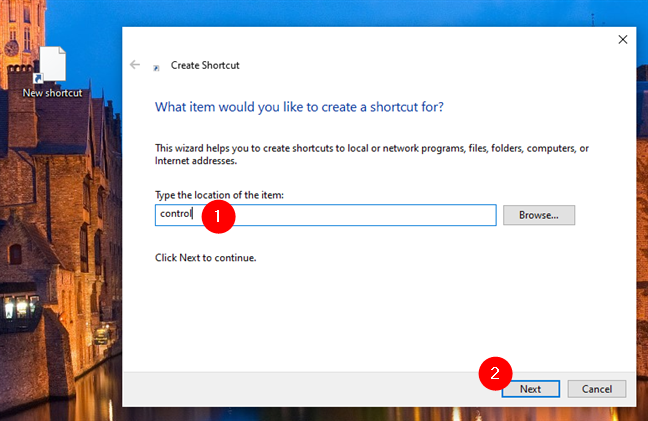
Type control and press Next
Give your Control Panel shortcut a name. Control Panel will do nicely, for instance. 🙂 Then, press Finish to save it.
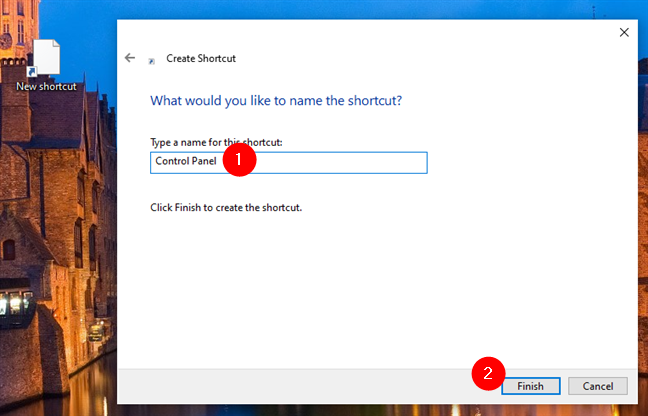
Give a name to the Control Panel shortcut
The end result? A neat Control Panel shortcut you can double-click or double-tap anytime you want to access this tool on your Windows 10 computer.
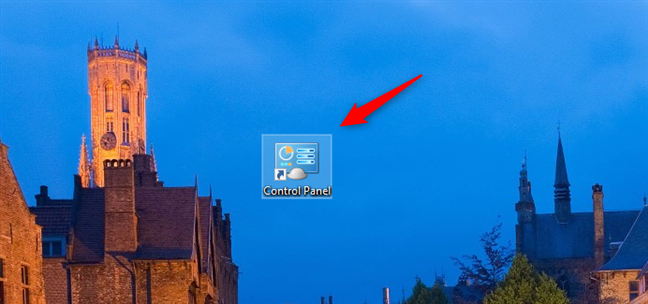
The shortcut to open Control Panel in Windows 10
TIP: If you’d like more detailed instructions on creating shortcuts in Windows 10, check out this guide: How to create shortcuts for files, folders, apps, and web pages in Windows.
2. Make and use a Control Panel keyboard shortcut
If you’re a fan of the keyboard, you could also make a custom Control Panel keyboard shortcut. For that, follow the same steps shown in the previous method in this guide to create a regular Control Panel shortcut. Then, right-click or press and hold it to access its context menu and select Properties in the list of options.
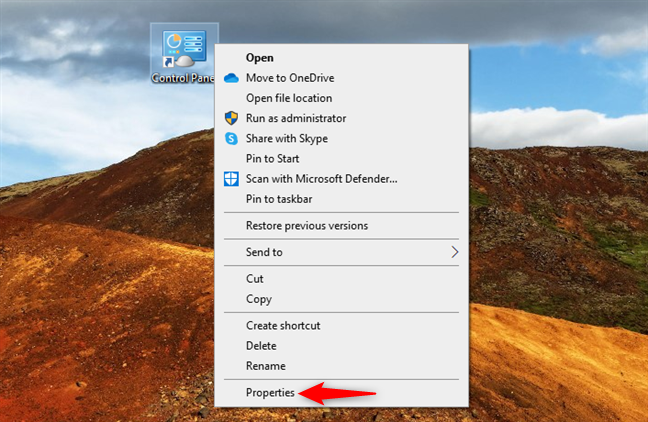
Open the Properties of the Control Panel shortcut
In the Shortcut tab of the Control Panel Properties window, click or tap the field next to Shortcut key. On your keyboard, press the keys you want to assign as a keyboard shortcut for the Control Panel. For example, in the next screenshot, you can see that the Shortcut key I created for the Control Panel is Ctrl + Alt + P. Once you’ve chosen the keys, press OK to save your new Control Panel keyboard shortcut.
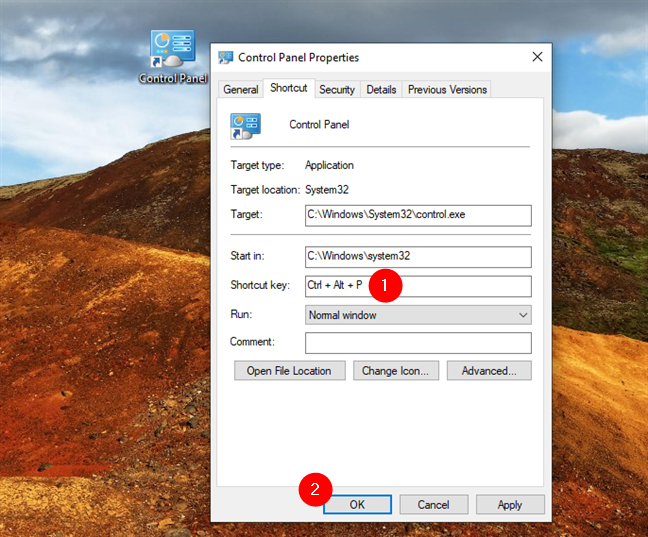
Assign a Control Panel shortcut key
From now on, it suffices to press the Control Panel shortcut on your keyboard to launch it. However, remember that you shouldn’t delete the shortcut you’ve created on your desktop, or the keyboard shortcut will stop working too.
3. Download our Control Panel shortcut for Windows
If you’d rather get an already-made Control Panel shortcut, know that we’ve assembled one of the most extensive collections of shortcuts for Windows. Download and extract it, and, inside, find the shortcut for the Control Panel in the Windows Shortcuts > Administration Tools folder.
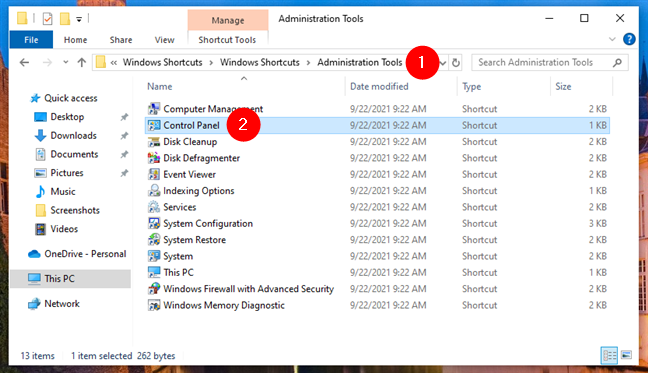
The Control Panel shortcut found in our collection
You can copy the Control Panel shortcut we made for you anywhere you like. For instance, on your desktop or in a special Tools folder you may keep on your Windows 10 computer.
4. Use Windows 10’s Control Panel shortcut from the Start Menu
Another straightforward way of opening the Control Panel in Windows 10 is from the Start Menu. Click or tap the Start button or press the Windows key on your keyboard. In the Start Menu, scroll down to the Windows System folder. There, you will find a Control Panel shortcut.
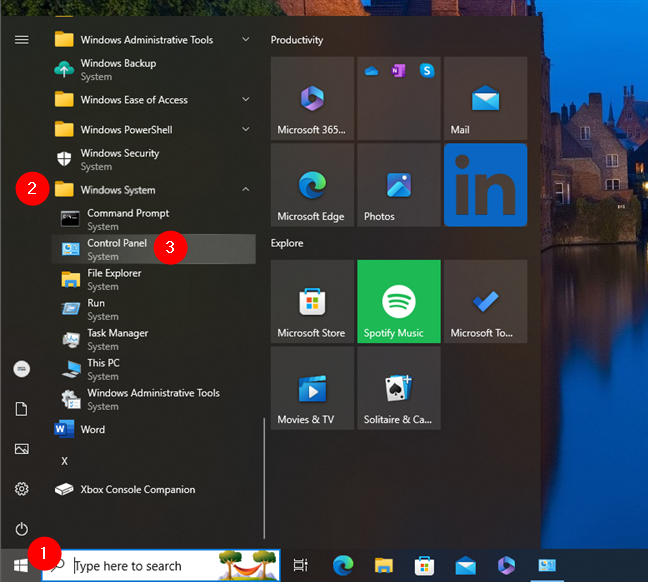
There’s a Control Panel shortcut in Windows 10’s Start Menu
Click or tap the shortcut and the Control Panel launches instantly.
5. Pin a Control Panel shortcut to the Start Menu or to the taskbar
If you want to access the Control Panel quickly, you might want to pin a shortcut for it in a place where you get to see it without effort. Some areas where you should consider pinning it are the taskbar or the Start Menu.
In order to do that, go to the Control Panel shortcut like I’ve shown you in the previous method. Then, right-click or press-and-hold the Control Panel shortcut, and select Pin to Start if that’s where you want it.
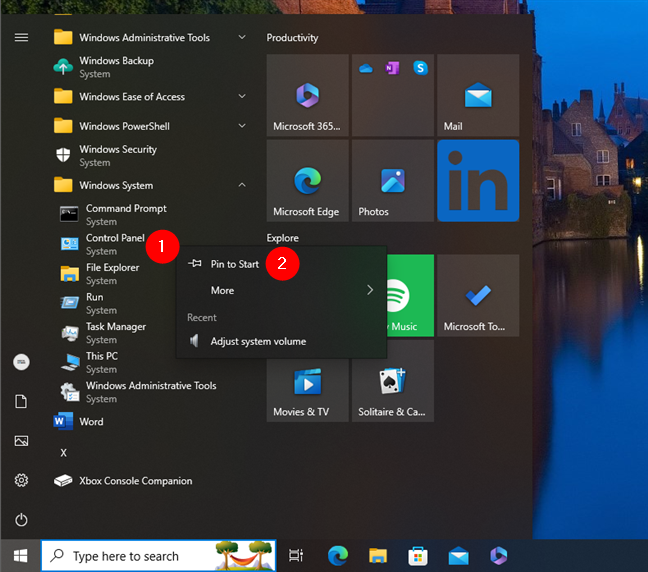
Pin a Control Panel shortcut to the Start Menu
In an instant, a Control Panel shortcut appears on your Start Menu. 🙂
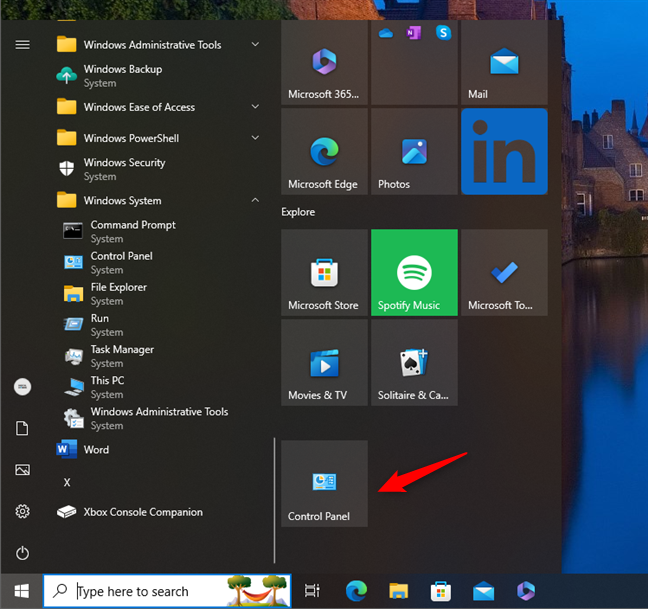
Control Panel shortcut pinned to the Start Menu
If you’d rather have it on your taskbar, right-click or press and hold the Control Panel shortcut in the Start Menu, go to More, and choose Pin to taskbar.
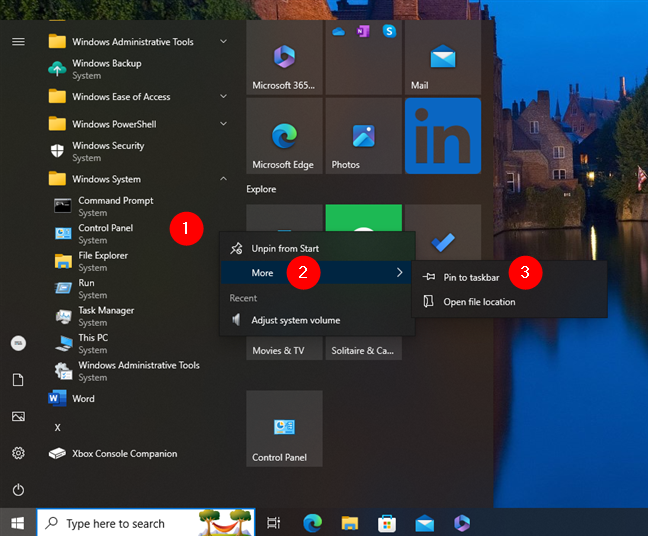
Pin a Control Panel shortcut to the taskbar
And there you have it: a Control Panel shortcut on your taskbar.
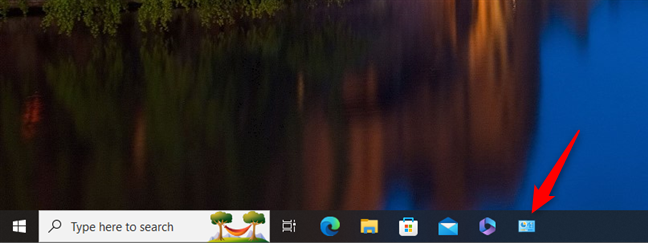
Control Panel shortcut pinned to the taskbar
TIP: Are you interested in learning more about pinning? Here’s a complete guide on how to pin to the Start Menu in Windows 10.
6. Make Windows 10 add a Control Panel icon on the desktop
You can also add a Control Panel icon on your desktop. Start by opening the Settings app (Win + I), then go to Personalization, access Themes, and click or tap the Desktop icon settings link.
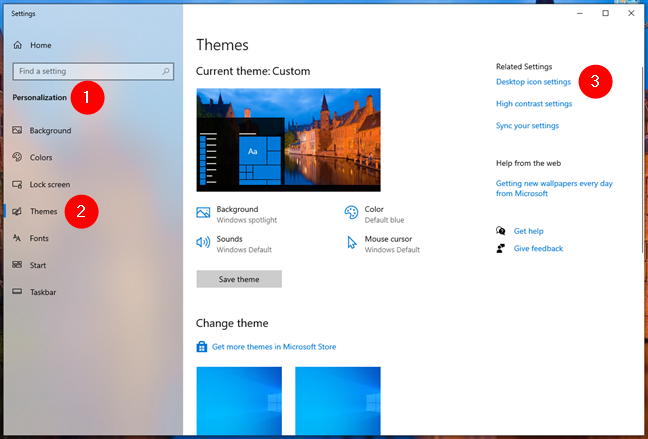
Getting to the Desktop icon settings
In the Desktop Icon Settings window, select the Control Panel desktop icon and press OK.
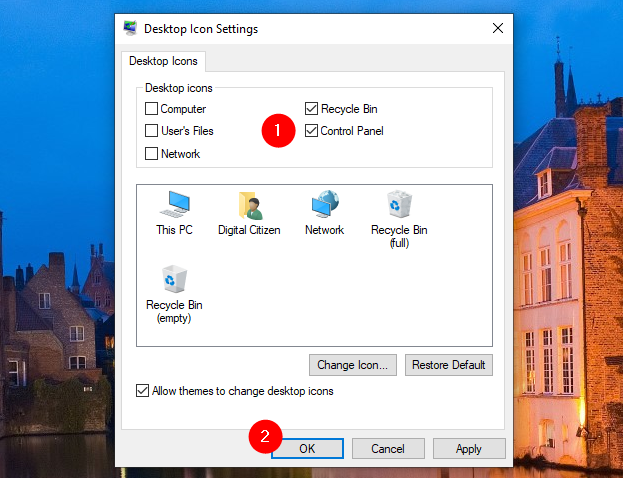
Adding a Control Panel shortcut using the Desktop Icon Settings
It will take just a moment for the Control Panel shortcut to show up on your desktop.

The Control Panel shortcut on the desktop
TIP: Here’s a handy guide if you want to know more about the other desktop icons: How to add or remove desktop icons (shortcuts) in Windows.
7. How to open Control Panel using Run in Windows 10
Press the Win + R keys on your keyboard to open the Run window. Then, type:
…and hit Enter on your keyboard or press OK.
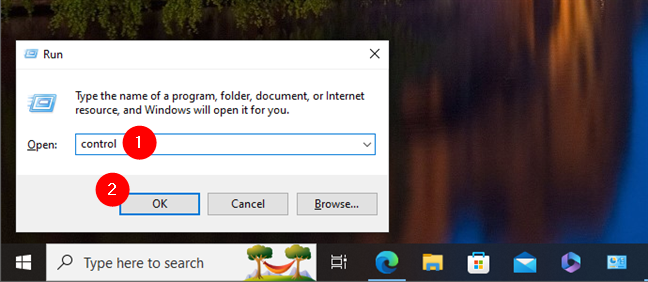
How to open Control Panel via Run
Now that you know how to open the Control Panel via Run, wouldn’t you also like to know what the Control Panel command is? Here’s how to…
8. Open Control Panel using CMD or PowerShell
If you like Command Prompt or PowerShell, you should know that the command for starting the Control Panel is (surprise, surprise!):
So type control in your favorite command-line app, and then press the Enter key on your keyboard.
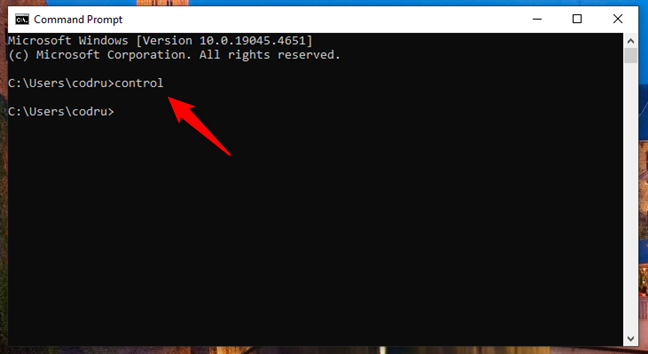
How to open Control Panel using CMD
This command opens the Control Panel immediately.
9. How to open Control Panel in Windows 10 using search
Another way to start anything in Windows 10 is to use the search feature. Click or tap the search box from the taskbar or just press the Windows key on your keyboard. Then start typing:
…and click or tap the Control Panel search result.
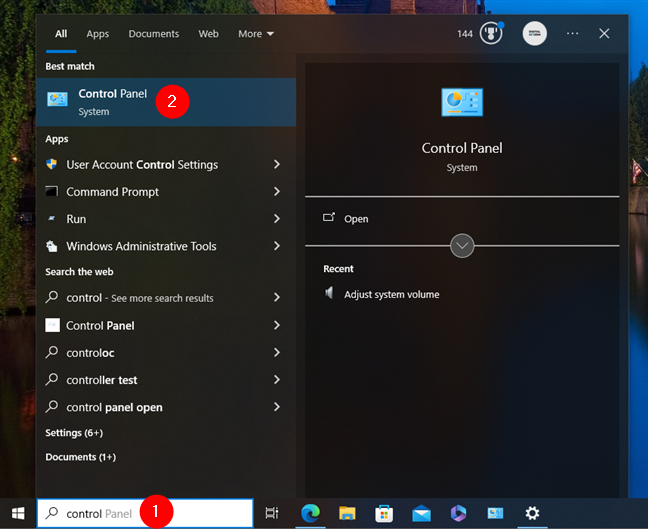
Open Control Panel in Windows 10 using search
TIP: Is your search bar missing? Here’s how to get search back on your Windows 10 taskbar.
10. Use Windows 10’s Settings to open Control Panel
An alternative, yet a bit lengthier way of using search to open the Control Panel involves using the Settings app. Open Settings and type “control panel” in the search field found at the top-center area of the app. Once the search results are shown, click or tap Control Panel.
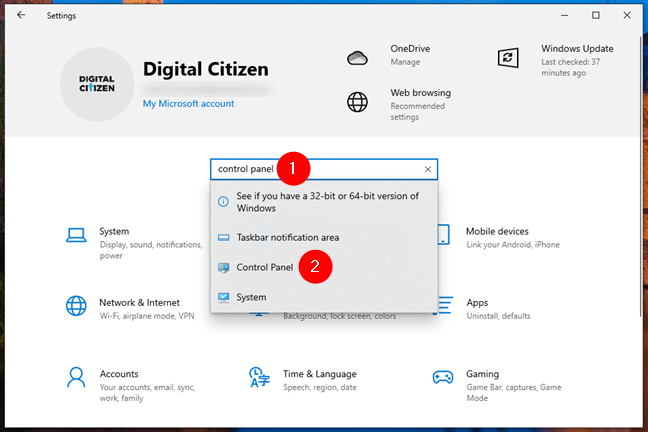
Open Control Panel in Windows 10 from Settings
As expected, this launches the Control Panel. 🙂
11. Open Control Panel using File Explorer’s address bar
An ingenious way to start the Control Panel is to use the File Explorer. Open File Explorer and click or tap on the first caret button from the folder path bar at the top. In the menu that shows up, select Control Panel.
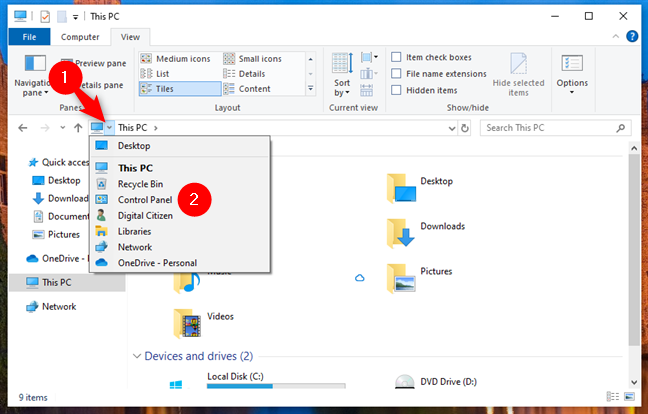
Starting the Control Panel from File Explorer
The Control Panel is now open, and you can use it as required.
12. Get Control Panel in File Explorer’s folders list
File Explorer offers yet another easy method to open the Control Panel. Open File Explorer’s Folder Options window, select the View tab, enable Show all folders at the end of the Advanced settings list, and then click or tap OK.
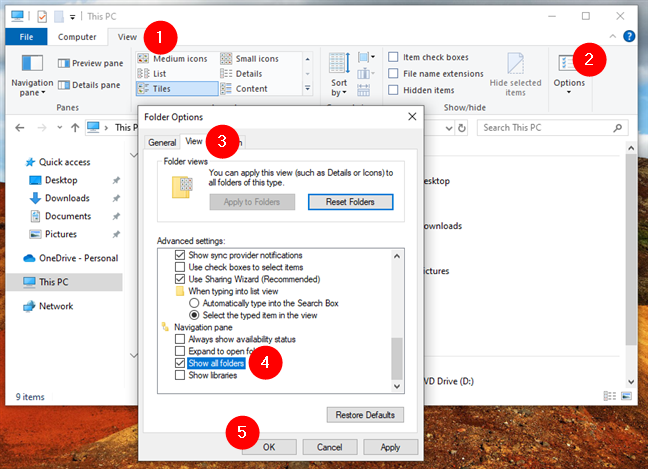
Enable Show all folders in File Explorer
As soon as you do that, File Explorer shows an entry point for the Control Panel in the navigation area.
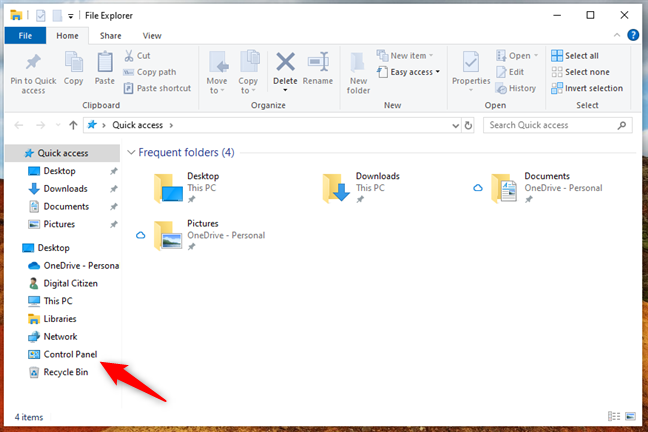
A Control Panel shortcut is found in File Explorer’s navigation pane
Click or tap it, and the Control Panel opens.
13. Open Control Panel using Task Manager
One other way to open the Control Panel is to use the Task Manager. Launch Task Manager - a quick way is to press the Ctrl + Shift + Esc keys on your keyboard. If the Task Manager opens up in compact mode, click or tap on More details. Then, open its File menu and click or tap the Run new task option.
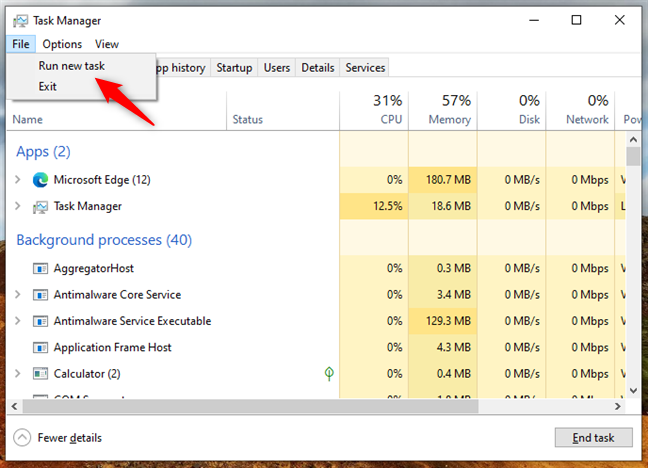
Run new task in Task Manager
In the Create new task window, type:
…and press the Enter key or OK.
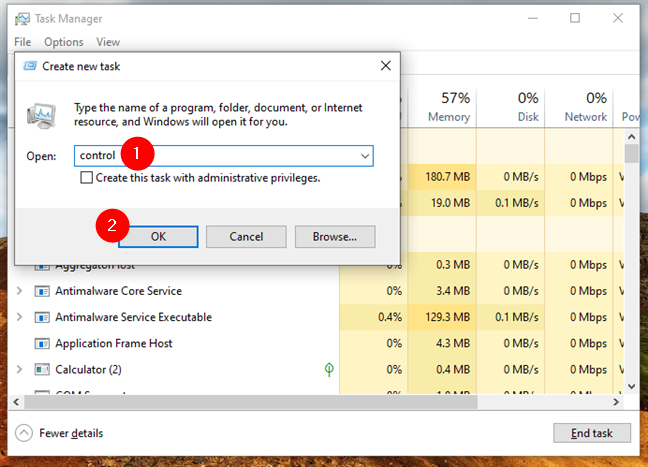
Opening Control Panel using the control command in Task Manager
14. Use Control Panel’s shortcut in the taskbar’s Desktop toolbar
This method is less intuitive, but the result might please some users. Go to the Desktop and right-click or press and hold an empty space on the taskbar. Then, go to Toolbars and select Desktop.
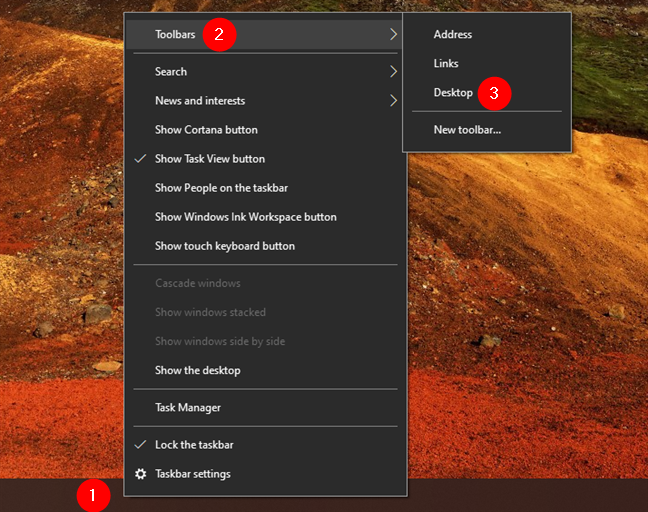
Adding the Desktop toolbar to the taskbar
This adds a Desktop toolbar to the right side of the taskbar. Click or tap on it and then double-click on the Control Panel to open it.
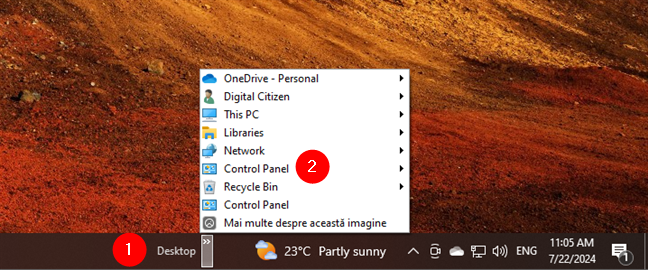
The Control Panel menu from the Desktop toolbar
What is nice about this toolbar is that, if you just hover the mouse cursor on it, it also displays the main sections and shortcuts from the Control Panel. It can be a productive tool for many users.
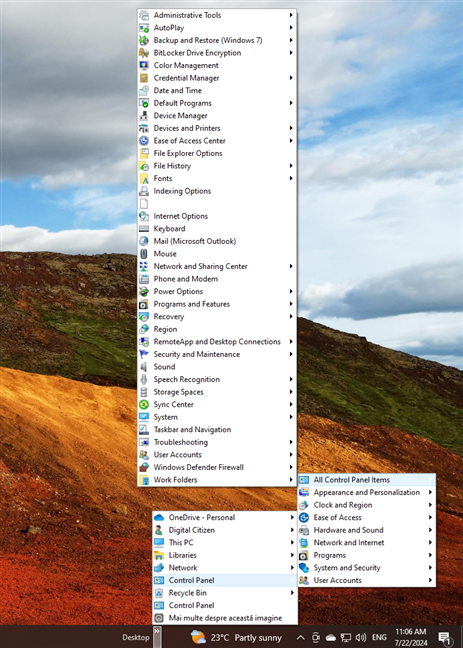
Control Panel shortcuts are shown in separate lists
TIP: There are other taskbar toolbars available in Windows 10. To find out more about them, check out this guide on how to customize the taskbar.
15. Open Control Panel by running the control.exe file
The executable file for the Control Panel is control.exe. You can find it in the System32 subfolder of the Windows folder:
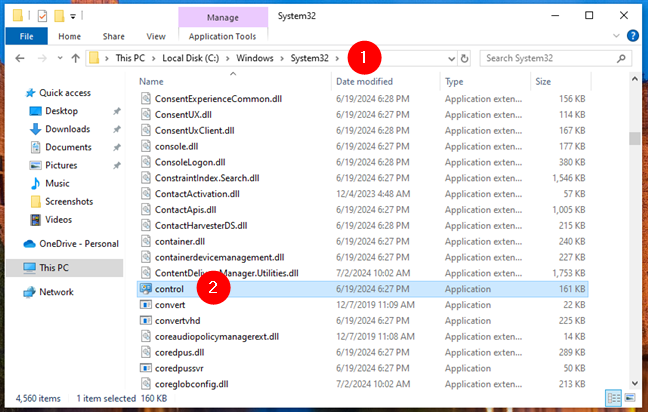
The control.exe file in Windows 10
Double-click or double-tap it and the Control Panel is launched immediately.
16. Open Control Panel using the WinX menu from Windows 10
In old versions of Windows 10, the WinX menu included a Control Panel shortcut by default. Although it’s not the case anymore, if you’re feeling a bit geeky today, you can enable Control Panel in Windows 10’s WinX menu by following these steps.
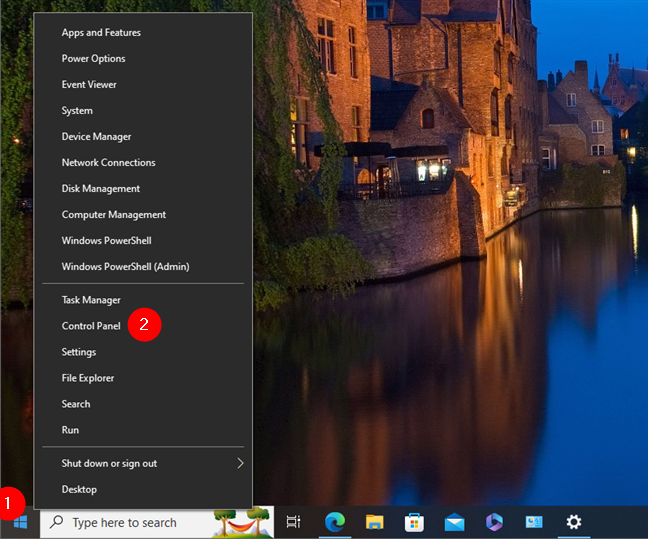
Adding a Control Panel shortcut in the WinX menu from Windows 10
That’s it, folks!
How do you open the Control Panel on your Windows 10 computer?
These are all the methods I know of starting the Control Panel in Windows 10. Some of them are easy, while others are not as straightforward. I like having a keyboard shortcut for Control Panel and I also use the search rather regularly to open this tool. What about you? Which of these methods is your favorite? The ones that let you launch Control Panel without using the keyboard maybe? Or is it the opposite, opening the Control Panel via CMD? Let me know in the comments section below, and if you know other methods too, don’t hesitate to include them.


 29.07.2024
29.07.2024